Coverage Validator Tutorials

The Tutorials

Getting Started

Why is Coverage Testing Important?

Static Linking MFC and CRT

Dynamic Linking MFC and CRT

Code Coverage Sample Application #1

Code Coverage Sample Application #2

Getting code coverage for a .Net Core application

Getting code coverage for a .Net Core application child process

Code Coverage for a service

Code Coverage for a service child process

Collecting code coverage in an IIS ISAPI DLL

Code Coverage of ASP.Net with IIS

Collecting code coverage for ASP.Net with Web Development Server

Getting Code Coverage for a Dynamically Linked Library

Getting Code Coverage for a Statically Linked Library

Excluding Code Coverage for a Dynamically Linked Library

Excluding Code Coverage for a Statically Linked Library

Wizard Mode/Dialog Mode.

Interactive Profiling

Merging Samples

Automatic Merging

Command Line

Regression Testing

Identifying Unused Code
Code Coverage Sample Application #1
This tutorial demonstrates launching the sample application, closing the application and inspecting the coverage results.
- Launch the sample application. Click on the launch icon on the toolbar.

- The Launch Application or Service dialog is displayed.
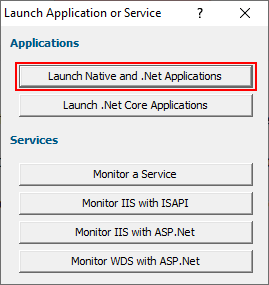
- Click Launch Native and .Net Applications. The Launch application wizard is displayed.
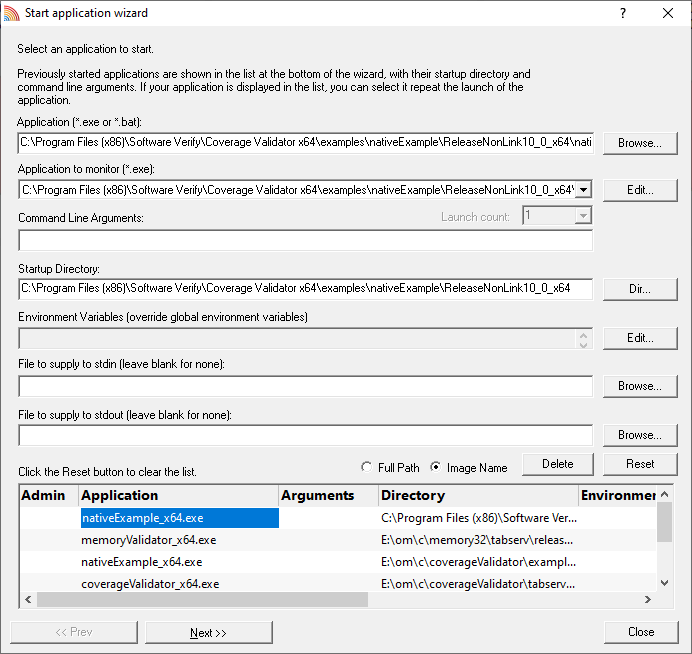
- Select the sample application nativeExample.exe using the Browse… button.
- Click the Next button to move to the 2nd page of the wizard.
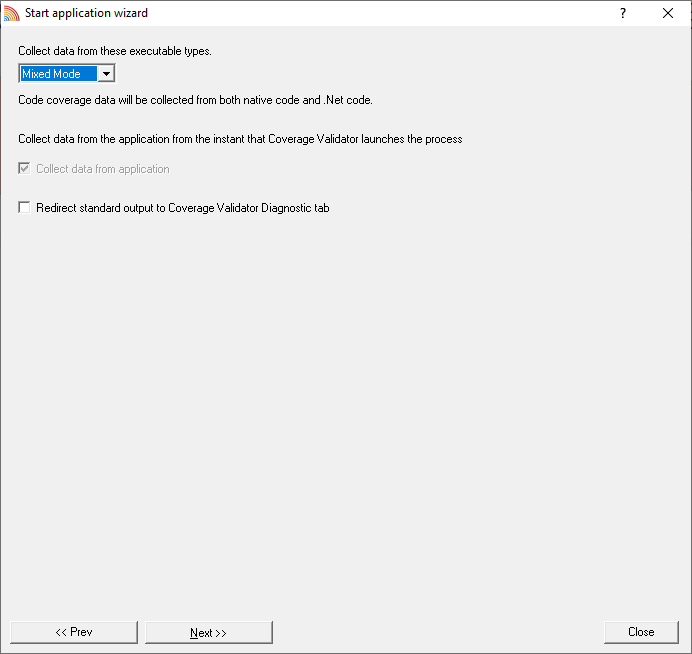
- Leave the settings as the default settings.
- Click the Next button to move to the 3rd page of the wizard.
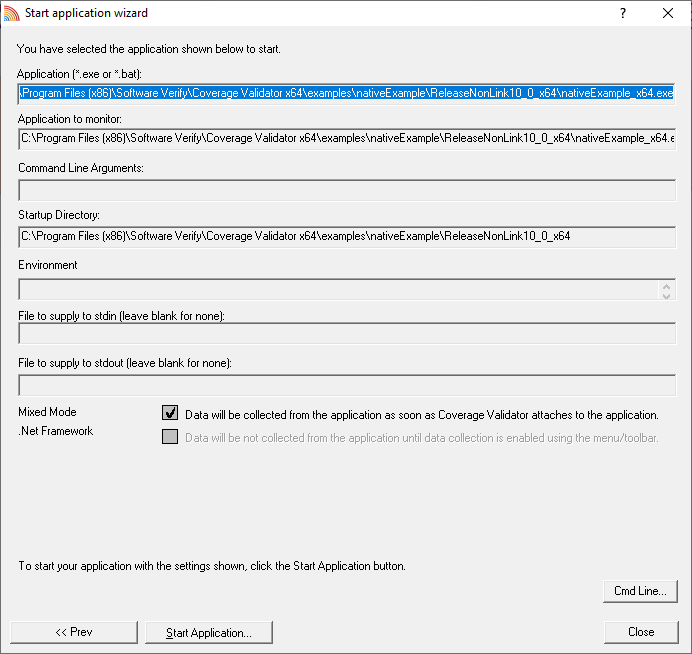
- Click the Start Application button to launch the application.
- The nativeExample.exe application is started.
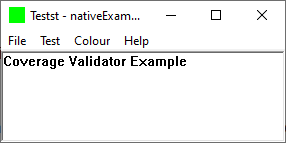
- Whilst Coverage Validator is instrumenting the application various progress dialogs are displayed. The display of Coverage Validator updates to show the names of source code files and statistics about each file.
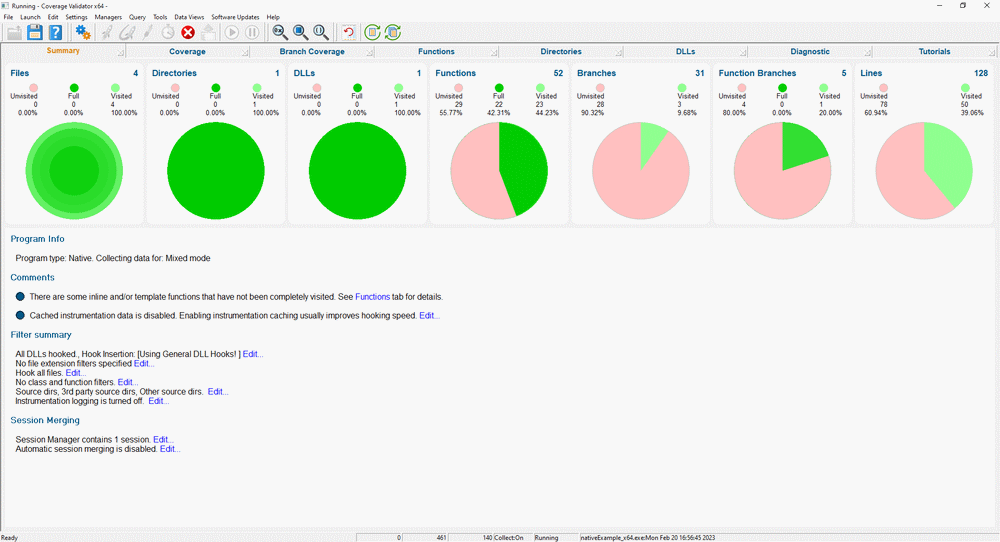
- Close nativeExample.exe using the File menu Exit command. The application closes. Coverage Validator processes any remaining data and displays the final results.
- The coverage results are displayed on the Summary, Coverage, Branch Coverage, Functions, Directories, DLLs and Files and Lines tabs.
- The Summary tab displays overall coverage information for the application.
- The Coverage tab displays information relating to the coverage of each source file. Selecting a source file causes the source code for the file to be displayed in the right-hand pane of the splitter window.
- The Branch Coverage tab displays information relating to branches in the software. The results can be displayed by class, function, directory name, file name or number of lines.
- The Functions tab displays information about each class and/or function in the application. Selecting a method causes the source code for the method to be displayed in the right-hand pane of the splitter window. The results can be displayed by class, function, directory name, file name or number of lines.
- The Directories tab displays information relating to each directory in the application.
- The DLL tab displays information relating to each DLL in the application.
- The Files and Lines tab displays information relating to the coverage of each file and line. This allows more detailed analysis than the Coverage tab. Selecting a source file causes the source code for the file to be displayed in the right-hand pane of the splitter window. This view is hidden by default but is available from the Data Views menu.
The source code display indicates the lines that are instrumented by highlighting the background colour of the line according to its visited, non-visited, or non-instrumentable status. Visit counts are displayed on the left hand side of the source code (and optionally in tooltips for each line). A red cross indicates a line that could not be instrumented, and a green tick indicates an instrumented line that has been visited.