Software Verify Utilities
If you have not been given instructions about using a given utility with our software do not use the utilities on this page. The utilities are provided to help debug various problems and provide information for the engineers at Software Verify.
These tools have no features that will help you improve how you use our software tools.
- checksum
- dllVersionFinder
- bvGUILogController (Bug Validator)
- cvGUILogController (Coverage Validator)
- cvFunctionHookController (Coverage Validator)
- cvFunctionHookControllerEx (Coverage Validator)
- mvDebugLogFile (Memory Validator)
- mvDebugRegistry (Memory Validator)
- mvGUILogController (Memory Validator)
- pvGUILogController (Performance Validator)
- pvFunctionHookController (Performance Validator)
- pvFunctionHookControllerEx (Performance Validator)
- tvGUILogController (Thread Validator)
- sourceCodeScrambler (Source Code Scrambler)
- floatingLicenceLogController (All tools)
- svlAdminServiceGUI (All tools)
- svlLauncherCustomer (All tools)
checksum
Instructions for use:
- Type the filename of the file you want to check into the edit box, or Click the Browse… button to use the Windows File Dialog to choose the file.
- Various simple checksums are displayed on the dialog box. If you get all zeroes, that means the file doesn’t exist.
dllVersionFinder
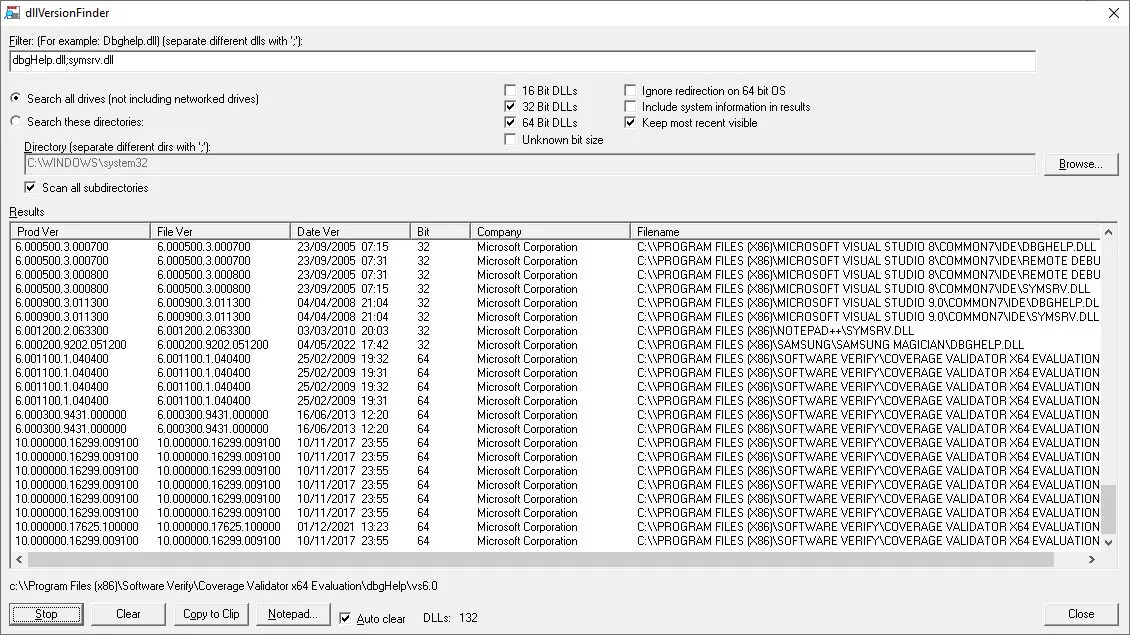
Instructions for use:
- Type the filename of the DLL you want to check into the Filter field. Leave blank to find versions for all DLLs.
- Select a check box to specify if you are going search a specific directory or all disk drives.
- Click the Collect Info button to start the scan. Click Stop to stop the scan.
- Click Clear to erase all collected data.
- Click Copy to Clip to put a copy of the collected data on the clipboard.
- Click Notepad… to open Notepad with a copy of the collected data.
- Click Close to finish using dllVersionFinder.
bvGUILogController
Download bvGUILogController.exe (x86). Copy this to your Bug Validator install directory. 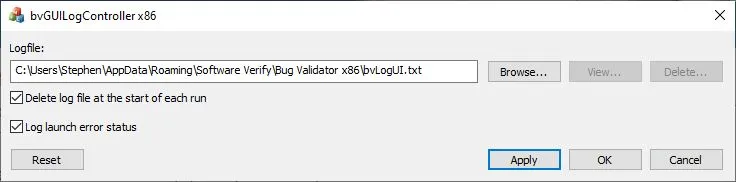
Instructions for use:
- Close Bug Validator (or Bug Validator x64).
- Start bvGUILogController.exe (or bvGUILogController_x64.exe)
- Type a name for the log file.
- Select the options you wish to log.
- Click OK.
- Start Bug Validator (or Bug Validator x64).
- Launch the target application and perform whatever actions you need to reproduce the problem. Close the target application.
- Send the log file to the support staff at Software Verify you have been talking to.
cvGUILogController
Download cvGUILogController.exe (x86). Copy this to your Coverage Validator x86 install directory.
Download cvGUILogController_x64.exe (x86). Copy this to your Coverage Validator x64 install directory. 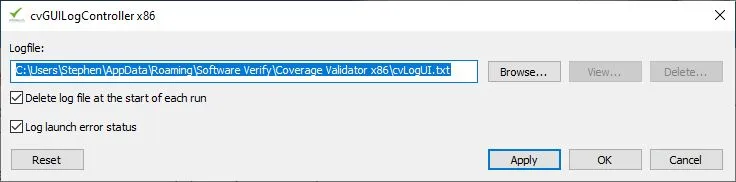
Instructions for use:
- Close Coverage Validator (or Coverage Validator x64).
- Start cvGUILogController.exe (or cvGUILogController_x64.exe)
- Type a name for the log file.
- Select the options you wish to log.
- Click OK.
- Start Coverage Validator (or Coverage Validator x64).
- Launch the target application and perform whatever actions you need to reproduce the problem. Close the target application.
- Send the log file to the support staff at Software Verify you have been talking to.
cvFunctionHookController
Download cvFunctionHookController.exe (x86). Copy this to your Coverage Validator install directory.
Download cvFunctionHookController.exe (x64). Copy this to your Coverage Validator x64 / x86 install directory.
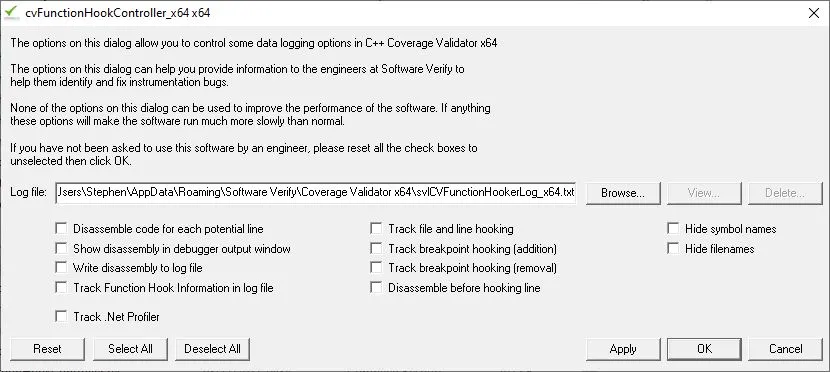
Instructions for use:
- Close Coverage Validator (or Coverage Validator x64).
- Start cvFunctionHookController.exe (or cvFunctionHookController_x64.exe)
- Type a name for the log file.
- Select the options you wish to log.
- Click OK.
- Start Coverage Validator (or Coverage Validator x64).
- Launch the target application and perform whatever actions you need to reproduce the problem. Close the target application.
- Send the log file to the support staff at Software Verify you have been talking to.
To reset the options:
- Start cvFunctionHookController.exe (or cvFunctionHookController_x64.exe)
- All the check boxes will be reset.
- Click OK.
cvFunctionHookControllerEx
Download cvFunctionHookControllerEx.exe (x86). Copy this to your Coverage Validator install directory.
Download cvFunctionHookControllerEx.exe (x64). Copy this to your Coverage Validator x64 / x86 install directory.
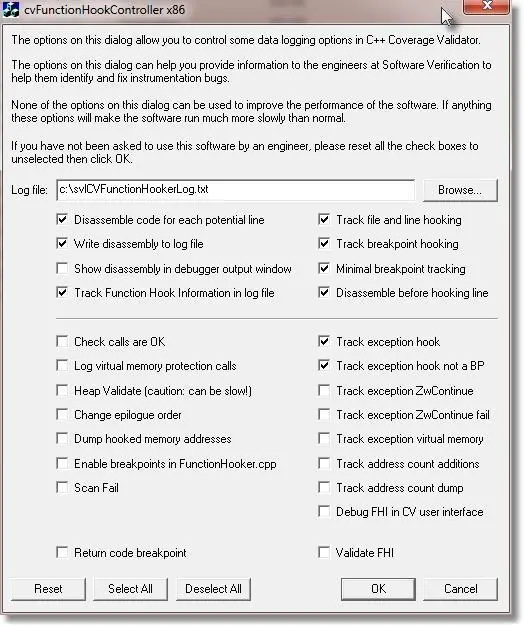
Instructions for use:
- Close Coverage Validator (or Coverage Validator x64).
- Start cvFunctionHookControllerEx.exe (or cvFunctionHookControllerEx_x64.exe)
- Type a name for the log file.
- Select the options you wish to log.
- Click OK.
- Start Coverage Validator (or Coverage Validator x64).
- Launch the target application and perform whatever actions you need to reproduce the problem. Close the target application.
- Send the log file to the support staff at Software Verify you have been talking to.
To reset the options:
- Start cvFunctionHookControllerEx.exe (or cvFunctionHookControllerEx_x64.exe)
- All the check boxes will be reset.
- Click OK.
mvDebugLogFile (Memory Validator Debug Log File)
Download mvDebugLogFile.exe x86. Copy this to your Memory Validator install directory.
Download mvDebugLogFile.exe x64. Copy this to your Memory Validator x64 / x86 install directory.
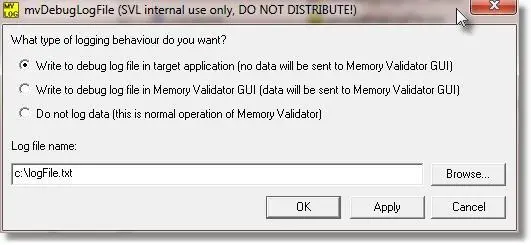
Instructions for use:
- Close Memory Validator.
- Run mvDebugLogFile.exe
- Select the check box to choose GUI or Stub logging.
- Choose a file location for the log file.
- Click OK
- Start Memory Validator
- Launch your application as normal.
- Use your application the way you normally would to reproduce the bug.
- No data will be sent to Memory Validator, it will written to the log file.
- Finish using your application as normal.
- Send the log file to the customer support representative you are working with.
Important: Even if the crash/bug you have reported does not manifest when logging is enabled, please create the log file and send it to support as requested. Logging can make some bugs fail to manifest, but when we play the log back the bug often does manifest.
When you are finished using the log file creator you need to disable it:
- Close Memory Validator.
- Run mvDebugLogFile.exe
- Deselect the check box.
- Click OK
mvDebugRegistry (Memory Validator Registry logger)
Download mvDebugRegistry.exe x86. Copy this to your Memory Validator install directory.
Download mvDebugRegistry.exe x64. Copy this to your Memory Validator x64 / x86 install directory.
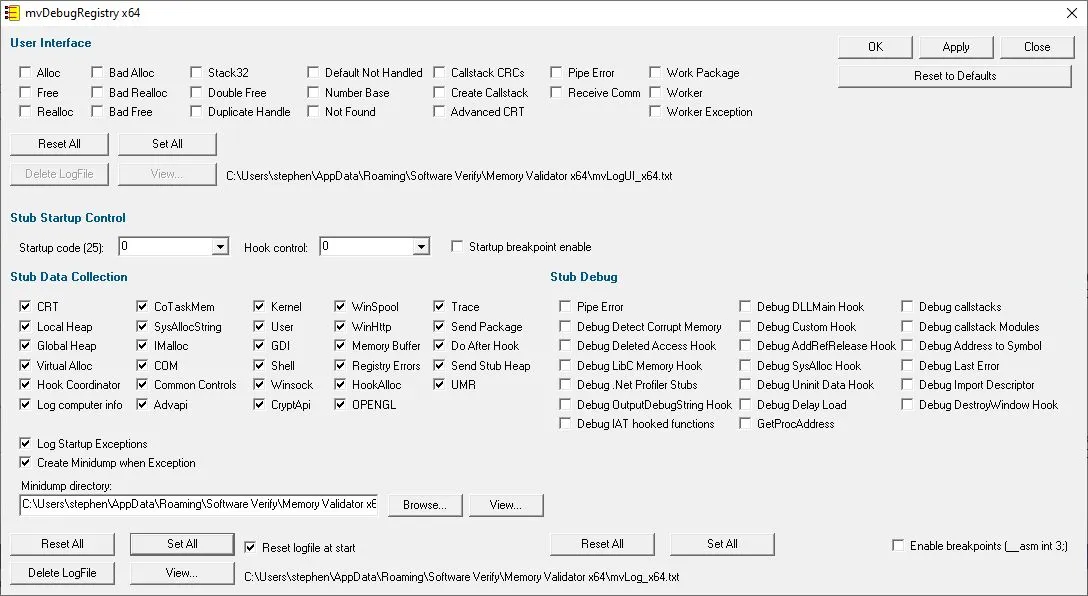
Instructions for use:
- Close Memory Validator.
- Run mvDebugRegistry.exe
- If you are trying to analyse a crash in your application when MV is monitoring your application, click the Select All button in the Stub (bottom) section.
- If you are trying to analyse a crash in the MV GUI, click the Select All button in the User Interface (top) section.
- Click OK
- Start Memory Validator, launch your application with Memory Validator.
- Use your application to reproduce the crash you reported to support.
- Send the c:\mvLog*.txt files to support (or if large make available via FTP/SFTP/SCP/HTTP).
When you are finished using mvDebugRegistry you need to disable it.
- Close Memory Validator.
- Run mvDebugRegistry.exe
- Click both Reset All buttons.
- Click OK.
- Delete any c:\mvLog*.txt files that are present.
mvGUILogController
Download mvGUILogController.exe (x86). Copy this to your Memory Validator x86 install directory.
Download mvGUILogController_x64.exe (x86). Copy this to your Memory Validator x64 install directory. 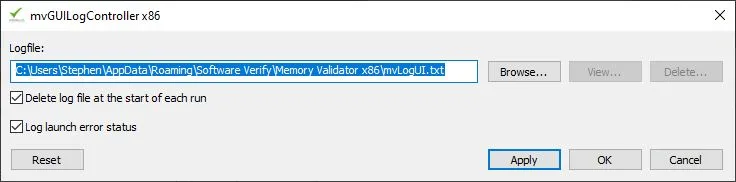
Instructions for use:
- Close Memory Validator (or Memory Validator x64).
- Start mvGUILogController.exe (or mvGUILogController_x64.exe)
- Type a name for the log file.
- Select the options you wish to log.
- Click OK.
- Start Memory Validator (or Memory Validator x64).
- Launch the target application and perform whatever actions you need to reproduce the problem. Close the target application.
- Send the log file to the support staff at Software Verify you have been talking to.
pvGUILogController
Download pvGUILogController.exe (x86). Copy this to your Performance Validator x86 install directory.
Download pvGUILogController_x64.exe (x86). Copy this to your Performance Validator x64 install directory. 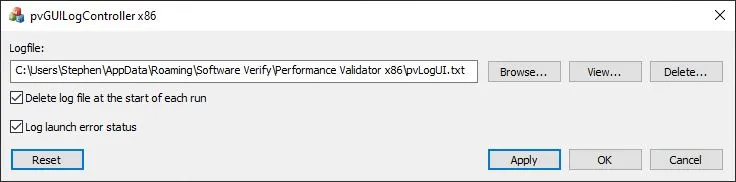
Instructions for use:
- Close Performance Validator (or Performance Validator x64).
- Start pvGUILogController.exe (or pvGUILogController_x64.exe)
- Type a name for the log file.
- Select the options you wish to log.
- Click OK.
- Start Performance Validator (or Performance Validator x64).
- Launch the target application and perform whatever actions you need to reproduce the problem. Close the target application.
- Send the log file to the support staff at Software Verify you have been talking to.
pvFunctionHookController
Download pvFunctionHookController.exe (x86). Copy this to your Performance Validator install directory.
Download pvFunctionHookController.exe (x64). Copy this to your Performance Validator x64 / x86 install directory.
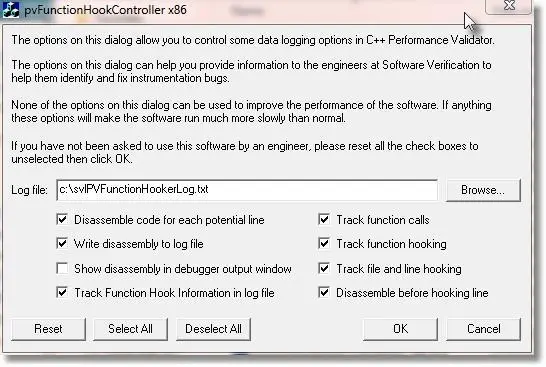
Instructions for use:
- Close Performance Validator (or Performance Validator x64).
- Start pvFunctionHookController.exe (or pvFunctionHookController_x64.exe)
- Type a name for the log file.
- Select the options you wish to log.
- Click OK.
- Start Performance Validator (or Performance Validator x64).
- Launch the target application and perform whatever actions you need to reproduce the problem. Close the target application.
- Send the log file to the support staff at Software Verify you have been talking to.
To reset the options:
- Start pvFunctionHookController.exe (or pvFunctionHookController_x64.exe)
- All the check boxes will be reset.
- Click OK.
pvFunctionHookControllerEx
Download pvFunctionHookControllerEx.exe (x86). Copy this to your Performance Validator install directory.
Download pvFunctionHookControllerEx.exe (x64). Copy this to your Performance Validator x64 / x86 install directory.
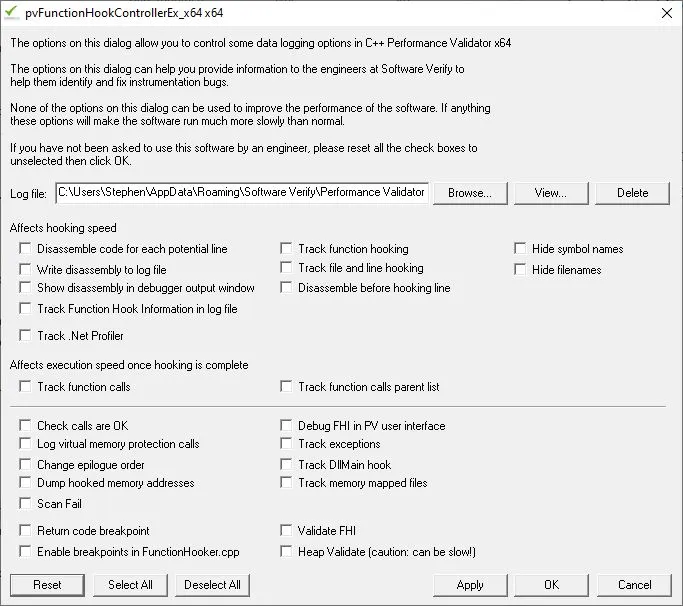
Instructions for use:
- Close Performance Validator (or Performance Validator x64).
- Start pvFunctionHookControllerEx.exe (or pvFunctionHookControllerEx_x64.exe)
- Type a name for the log file.
- Select the options you wish to log.
- Click OK.
- Start Performance Validator (or Performance Validator x64).
- Launch the target application and perform whatever actions you need to reproduce the problem. Close the target application.
- Send the log file to the support staff at Software Verify you have been talking to.
To reset the options:
- Start pvFunctionHookControllerEx.exe (or pvFunctionHookControllerEx_x64.exe)
- All the check boxes will be reset.
- Click OK.
tvGUILogController
Download tvGUILogController.exe (x86). Copy this to your Thread Validator x86 install directory.
Download tvGUILogController_x64.exe (x86). Copy this to your Thread Validator x64 install directory. 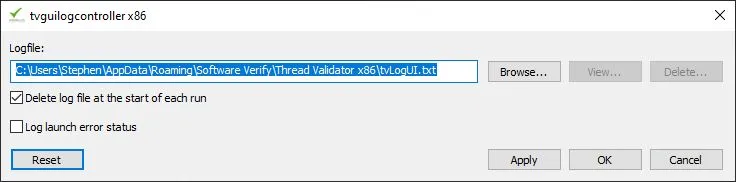
Instructions for use:
- Close Thread Validator (or Thread Validator x64).
- Start tvGUILogController.exe (or tvGUILogController_x64.exe)
- Type a name for the log file.
- Select the options you wish to log.
- Click OK.
- Start Thread Validator (or Thread Validator x64).
- Launch the target application and perform whatever actions you need to reproduce the problem. Close the target application.
- Send the log file to the support staff at Software Verify you have been talking to.
sourceCodeScrambler (Source Code Scrambler)
This utility scrambles source code to make it unreadable. This is a one-way trip. You cannot unscramble a scrambled file. Use with care.
Download sourceCodeScrambler.exe
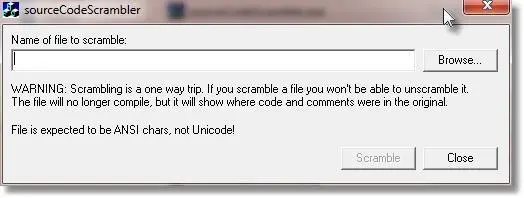
Instructions for use:
- Run sourceCodeScrambler.exe
- Enter the name of the file you want to scramble (make sure you have a backup!).
- Click Scramble
- Send the scrambled source file to the person you want to receive it. They can view the structure of the file but not the contents.
svlFloatingLicenceLogController (all tools)
This utility allows you to log the behaviour of the floating licence checking and firewall checking of a given software tool. This tool only provides output if your software has a floating licence.
Download svlFloatingLicenceLogController_x86.exe. Copy this to your Validator install directory.
Download svlFloatingLicenceLogController_x64.exe. Copy this to your Validator x64 / x86 install directory.
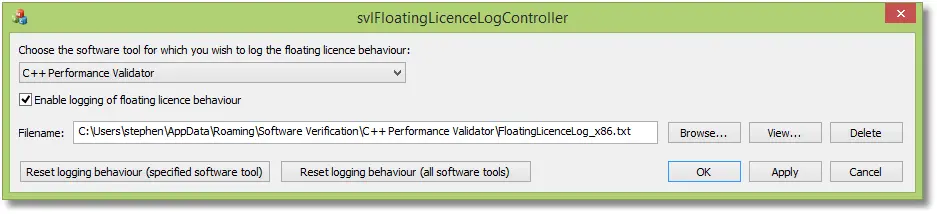
Instructions for use:
- Run svlFloatingLicenceLogController
- Choose the tool for which you want to log data.
- Select the check box to enable logging.
- The tool will choose a log file name for you. If you want to change that, do so.
- Click OK or Apply
- The next time you start the tool (without admin rights) two log files will be produced: The named log file and another log file with “_Service” inserted at the end of the log file name. These log files show the behaviour of the floating licence code (first logfile) and the firewall (_Service logfile).
- The next time you start the tool (with admin rights) one log file will be produced. The log file shows the behaviour of the floating licence code and the firewall.
- Use the tool as normal, verify that you are getting the failing floating licence behaviour you have reported. Close the tool. Send the log file to the customer support representative you are working with.
When you are finished logging the floating licence code you need to disable it:
- Run svlFloatingLicenceLogController
- Choose the tool (check correct x86/x64) for which you want to log data.
- The “enable” check box should be un-selected. If it’s selected, de-select it.
- Click OK
svlAdminServiceGUI (all tools)
These install the Software Verify Admin Service that must run so that the software tools can run. The installers are provided here for the rare case that an install goes wrong and you need access to just the admin service installers.
Download SvlAdminServiceGui.exe.
Download SvlAdminServiceGui_x64.exe.
The installers will update and install the software on their own.
If you need to manually uninstall, install, start or stop the service these are the commands.
- svlService -?
- svlService -install
- svlService -remove
- svlService -start
- svlService -stop
Alternatively you can run svlAdminServiceGUI.exe which provides a simple user interface for performing these actions.
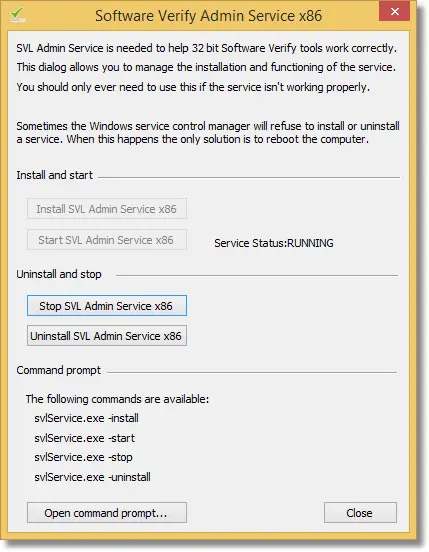
svlLauncherCustomer (all tools)
This is a launcher for various Validator tools. The launcher can launch the tool normally, or with 2 different data collection modes.
To use, find the tool you want to use, choose the operating mode you want then click the button with the tool name. This operating mode affects only this run of the tool.
The options are:
- Normal.
- Record Full Message Statistics.
Collects aggregate timing data for event messages sent from the target to the user interface. Slight slowdown. - Record Partial Message Statistics.
Collects aggregate and individual timing data for event messages sent from the target to the user interface. Can get very slow and consume a lot of memory.
The timing data is stored in the recorded session and cannot be viewed except with tools at Software Verify Ltd.
Do not use this tool unless you have been asked to use it by staff at Software Verify Ltd. Using this tool will only make the software run slower. It is for diagnostic purposes only.
Download svlLauncherCustomer.exe.
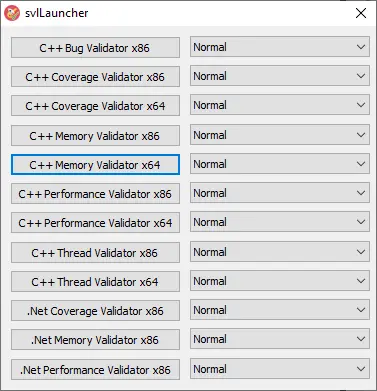
Please note that for x64 versions the executable names have a trailing _x64 (example: svlAdminServiceGUI_x64.exe).