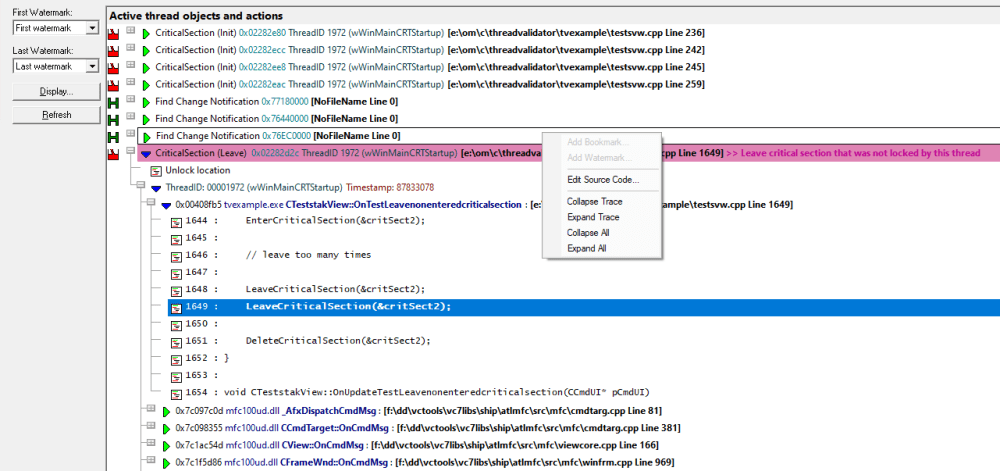The Active Objects tab allows you to view and examine synchronization objects that are currently active.
 Read on, or click a part of the image below to jump straight to the help for that area.
Read on, or click a part of the image below to jump straight to the help for that area.
The Active Objects View
The view shows information about all active synchronization objects.
Each object is listed with its callstack to enable you to drill down to the source code for the call.
When Thread Validator identifies miscellaneous error conditions, data about the conditions and callstack is displayed in this window.
That data can be filtered and restricted by watermarks to fine tune the displayed data.
Examining a data item
Each item can be expanded with the  button ( and then collapsed with the
button ( and then collapsed with the  ) to show more detailed information:
) to show more detailed information:
•thread id and the name, if assigned
•timestamp
•the callstack for the item
Each line of the callstack shows:
•instruction address
•module name
•undecorated C++ function name
•source file and line number (if available) for the function
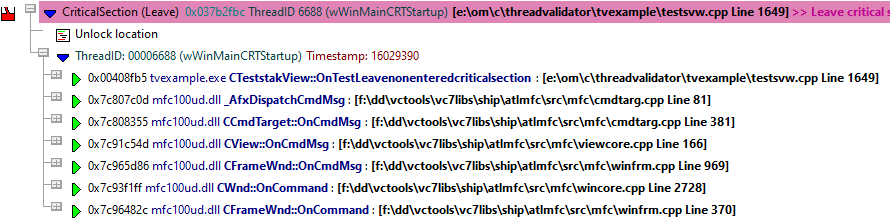
Examining the callstack and code
One or more parts of the callstack can be expanded or collapsed using the  or
or  to show the source code around the relevant line in the associated file.
to show the source code around the relevant line in the associated file.
If the source code can't be found, or the file location is invalid you'll be prompted for the file.
The line on which the allocation occurred is highlighted, e.g. green in this example:
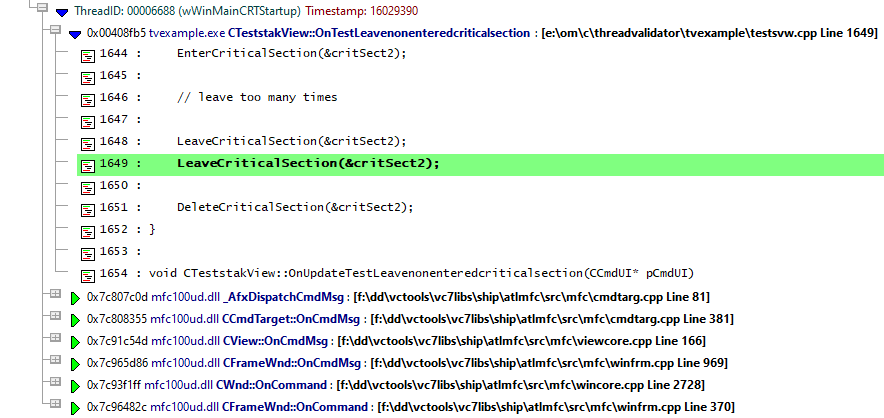
To edit the source code, double click on any part of the lines of source code displayed or use  Edit Source Code...
Edit Source Code...
Source file not found automatically?
If the source file isn't found automatically, you'll be prompted to provide the location manually with the Find Source File dialog
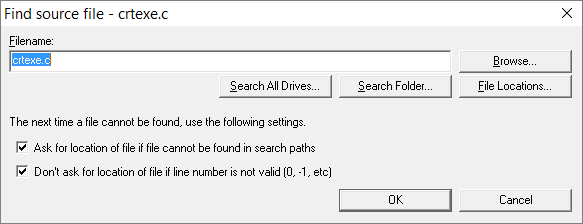
You can scan, search or browse for the source location depending on how much of an idea you have of the location:
•Browse...  uses an explorer to search manually
uses an explorer to search manually
•Search All Drives...  does a full scan of your computer, showing the Searching For Source Files dialog
does a full scan of your computer, showing the Searching For Source Files dialog
You can stop the search at any time
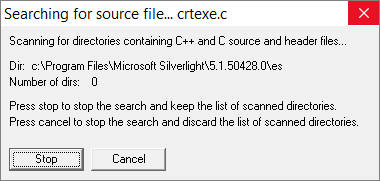
If a file is found, the filename is entered at the top of the Find Source File dialog.
If multiple results are found, pick the best one from the results dialog that appears:
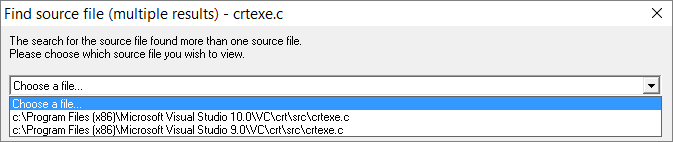
•Search Folder...  prompts for a folder, and scans that using the same Searching For Source Files dialog as above
prompts for a folder, and scans that using the same Searching For Source Files dialog as above
If multiple results are found, pick the best one from the results dialog (above)
Rather than repeatedly searching manually for locations, it's recommended to modify the automatic source file search paths:
•File Locations...  shows the File Locations Settings dialog so you can change the automatic search paths
shows the File Locations Settings dialog so you can change the automatic search paths
Changing the search paths to include additional source locations means you'll get prompted less.
The file locations settings dialog is identical to the File Locations page of the global settings dialog.
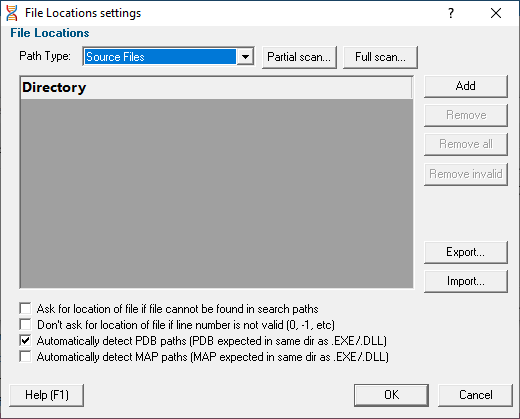
If you don't want to be prompted with this dialog, then uncheck the first option below
•Ask for location of file if file cannot be found in search paths  shows this dialog each time you try to open a source file where the location is unknown
shows this dialog each time you try to open a source file where the location is unknown
•Don't ask for location of file if line number is not valid  stops this dialog from showing when line numbers are invalid, e.g. zero or negative
stops this dialog from showing when line numbers are invalid, e.g. zero or negative
The default is not to ask in this case.
Watermarks
The amount of data in the main display can be reduced by watermarks.
Here you can choose two watermarks allowing only the data between them to be displayed.
•First Watermark  Choose a watermark from the list
Choose a watermark from the list  Last Watermark
Last Watermark  Choose another watermark
Choose another watermark  Refresh
Refresh  updates the data shown in the display
updates the data shown in the display
There are two permanent default watermarks, called First watermark (before anything else) and Last watermark (after anything else).
Attempting to choose a first watermark later than the last watermark, or vice-versa will result in the alternate watermark automatically updating.
Updating the display
•Display...  show the Active Objects Display Settings dialog
show the Active Objects Display Settings dialog
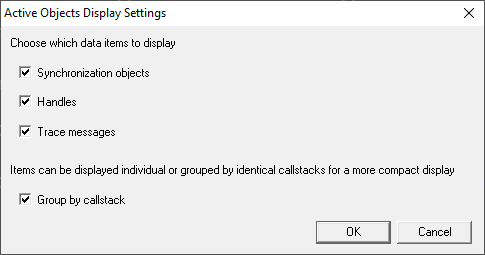
Choose the types of data to display and whether the data should be grouped or displayed individually.
•Refresh  refresh the list manually when you need to
refresh the list manually when you need to
•Group by callstack  groups information by related callstack (default)
groups information by related callstack (default)
 The number of items in an ungrouped table can get very long when there are many items with the same callstack.
The number of items in an ungrouped table can get very long when there are many items with the same callstack.
Active objects menu options
The following popup menu is available over the data area to add bookmarks, watermarks and edit source code.
Menu actions apply to the function for the row at the menu-click location.
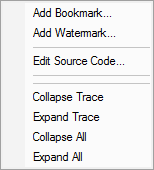
 Menu option: bookmarks and watermarks
Menu option: bookmarks and watermarks
Bookmarks allow you to find a data item easily at a later date, while watermarks are used above to show only those items between two points in time.
•Add Bookmark...  adds a bookmark for the selected item
adds a bookmark for the selected item
•Add Watermark...  adds a watermark for the selected item
adds a watermark for the selected item
 Menu option: editing source code
Menu option: editing source code
•Edit Source Code...  opens the default or preferred editor to edit the source code
opens the default or preferred editor to edit the source code
 Menu options: collapse / expand trace
Menu options: collapse / expand trace
•Collapse or Expand Trace  simply shows and hides data item information, the same as using the
simply shows and hides data item information, the same as using the  or
or  buttons
buttons
•Collapse or Expand All  hides or shows all the available callstack information for every listed item
hides or shows all the available callstack information for every listed item