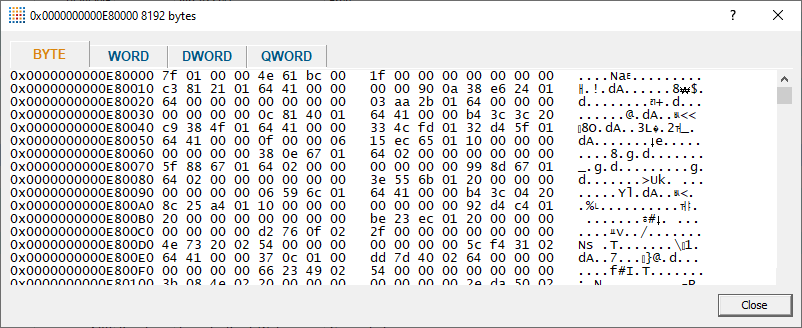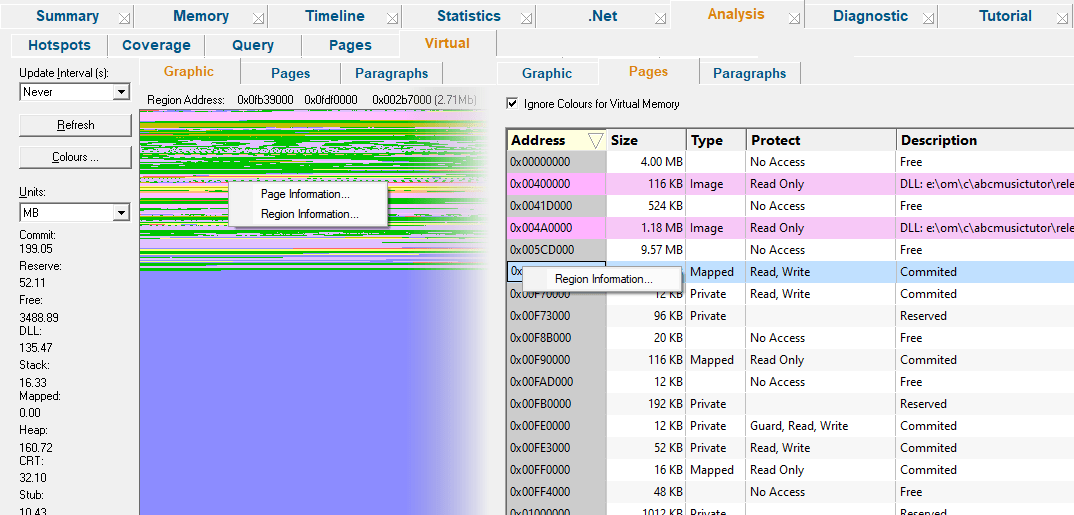The Virtual tab shows a graphical or tabulated view of all the memory in the target program, and how it's being used.
If the Virtual tab isn't visible, use the Data Views menu to set which views are shown.
 Click a part of the image below to jump straight to the help for that area.
Click a part of the image below to jump straight to the help for that area.
The virtual tabs
At the top of the display are three tabbed data views: one graphical, and two tabulated:

•Graphic  a graphical visualisation of virtual memory pages, similar to that used on the main Pages tab
a graphical visualisation of virtual memory pages, similar to that used on the main Pages tab
•Pages  a tabulated view of each 4K virtual memory page used by the target application
a tabulated view of each 4K virtual memory page used by the target application
•Paragraphs  a tabulated view of each virtual memory paragraph
a tabulated view of each virtual memory paragraph
Each of the three views includes data from Win32 Heaps, CRT heaps, DLLs, Memory mapped files and thread stacks.
 Note that the view supports an address range of 2Gb, or 3Gb on suitable operating systems if the target application has been built with the /3GB
Note that the view supports an address range of 2Gb, or 3Gb on suitable operating systems if the target application has been built with the /3GB and /LARGEADDRESAWARE
and /LARGEADDRESAWARE parameters.
parameters.
Memory usage types
The virtual tab views show the memory type as being one of the following. Default colours are shown here, but can be changed.
 Commit
Commit  Commited memory, allocated with VirtualAlloc()
Commited memory, allocated with VirtualAlloc()
 Reserve
Reserve  Reserved memory, allocated with VirtualAlloc()
Reserved memory, allocated with VirtualAlloc()
 Free
Free  Free memory, whether unused or deallocated
Free memory, whether unused or deallocated
 DLL
DLL  used by EXEs, DLLs and assemblies in the program
used by EXEs, DLLs and assemblies in the program
 Stack
Stack  stack space used by threads
stack space used by threads
 Mapped
Mapped  memory mapped files
memory mapped files
 Heap
Heap  allocated by HeapAlloc() etc
allocated by HeapAlloc() etc
 CRT
CRT  allocated by the C runtime: malloc, calloc, new etc
allocated by the C runtime: malloc, calloc, new etc
 Stub
Stub  workspace memory used by Memory Validator
workspace memory used by Memory Validator
 out of address range
out of address range
 Normally, the virtual memory manager treats memory only as free, committed, or reserved, since it doesn't care that a given region of memory is stack space, DLL storage space, a memory heap etc. Memory Validator adds the additional memory types to make the results more useful.
Normally, the virtual memory manager treats memory only as free, committed, or reserved, since it doesn't care that a given region of memory is stack space, DLL storage space, a memory heap etc. Memory Validator adds the additional memory types to make the results more useful.
Graphic view
The graphic view uses a single pixel, coloured as above, to visualise the state of each 4K page of memory, wrapping from left to right and top to bottom.
If there is no target program being monitored, or the program has closed, the display will appear black.

Hovering the mouse over the display shows information at the top of the view about the region and page under the pointer.
•Region Address:  shows the start and end address of the contiguous coloured region of memory, and its size (hex and decimal)
shows the start and end address of the contiguous coloured region of memory, and its size (hex and decimal)
•Page Address:  shows the page address
shows the page address
•<Memory usage information>  shows the memory type (as above) at the end of the line and optional extra information
shows the memory type (as above) at the end of the line and optional extra information
For a heap, its handle value is also displayed.
If the region is a process module (DLL, EXE, etc), then its filename is shown.
 If you're testing this display using the supplied example program, you might want to allocate quite a large block of memory, eg 10Mb or more, to make it significant in the display.
If you're testing this display using the supplied example program, you might want to allocate quite a large block of memory, eg 10Mb or more, to make it significant in the display.
Pages view
The Pages view lists similar data as the graphic view, showing the allocation state of each page and region of memory in the program.
For each area, the address, size, type, protected state and description of the area are given.
Unlike the graphical view, if the target program has exited, this view keeps the last known state
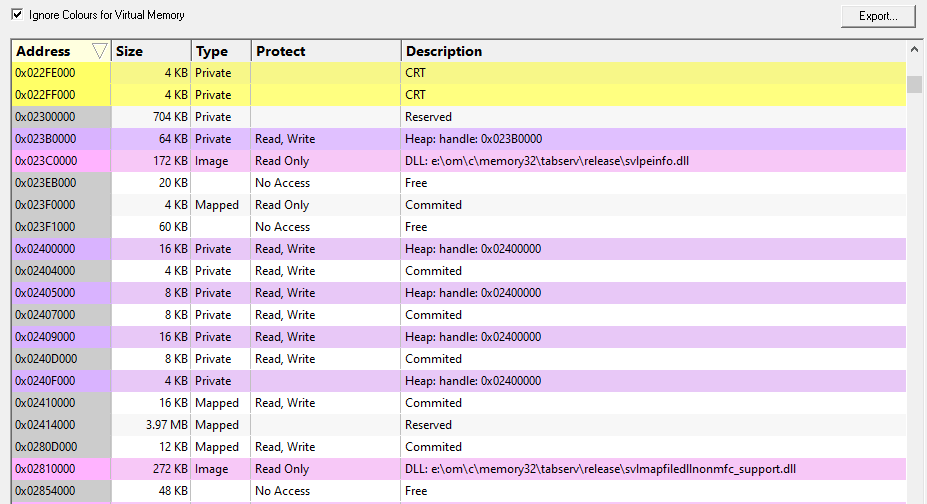
A few options are available above the list:
•Sort  chooses which column to sort by, the default being to sort by ascending address
chooses which column to sort by, the default being to sort by ascending address
This is exactly equivalent to clicking in the header row of columns in the table itself.
•Descending  swaps the ascending or descending ordering of the hotspots
swaps the ascending or descending ordering of the hotspots
•Ignore Colours for Virtual Memory  toggles whether to highlight the areas of memory in the list that are marked as commited, reserved or free
toggles whether to highlight the areas of memory in the list that are marked as commited, reserved or free
•Export  enables the export of virtual memory data in HTML, XML or CSV file formats
enables the export of virtual memory data in HTML, XML or CSV file formats
 Read more about exporting virtual memory data and the format of the exported data.
Read more about exporting virtual memory data and the format of the exported data.
Paragraphs view
The Paragraph view displays very similar data to the previous Pages view, but using larger chunks of memory.
A paragraph is defined by dwAllocationGranularity in the SYSTEM_INFO data structure returned from GetSystemInfo, but is typically 64K.
Virtual tab options
At the far left of the window are the usual options for updating the refresh interval and setting display colours.
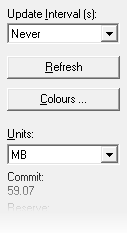
Updating the display
•Update Interval (s)  automatically updates the display at your choice of interval between 0.1 and 60 seconds, or the default of Never!
automatically updates the display at your choice of interval between 0.1 and 60 seconds, or the default of Never!
Choose an interval suitable for the size of your application, as lots of data may take longer to draw than the interval itself !
•Refresh  updates the display - as does the
updates the display - as does the  button on the Tools menu and toolbar
button on the Tools menu and toolbar
With an update interval set to Never, you'll need to use this Refresh button to update the display.
Display settings - colours
•Colours  shows the Virtual Memory Colours dialog to change the colours used in the views for each type of memory usage above
shows the Virtual Memory Colours dialog to change the colours used in the views for each type of memory usage above
Each colour can be changed via the  button, or all colours can be reset to their defaults.
button, or all colours can be reset to their defaults.
Apply  updates the colours in the virtual view without closing the dialog.
updates the colours in the virtual view without closing the dialog.
Memory usage totals
Below the options are the total accumulated amounts for each type of memory usage above.
•Units  sets the units for displaying the total values in MB, KB or the number of pages
sets the units for displaying the total values in MB, KB or the number of pages
Virtual view popup menu
Each virtual view has a popup menu giving access to allocations, reallocations and deallocations in a page or region:
All views give region information and view data, but only the graphical view also gives page information for the point under the cursor.
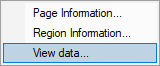
•Page information...  allocations in the selected page (pixel)
allocations in the selected page (pixel)
•Region information...  allocations in the same selected contiguous region of memory with the same type.
allocations in the same selected contiguous region of memory with the same type.
 No dialog? Not all pages and regions contain allocations, in which case, no allocation dialog appears, and you'll hear a beep (if you have speakers on!). If your allocations are generally on the CRT heap for example, look for the corresponding coloured areas - the CRT memory usage is yellow by default.
No dialog? Not all pages and regions contain allocations, in which case, no allocation dialog appears, and you'll hear a beep (if you have speakers on!). If your allocations are generally on the CRT heap for example, look for the corresponding coloured areas - the CRT memory usage is yellow by default.
An example of the page information dialog is below. The region information shows the first and last page address accordingly.
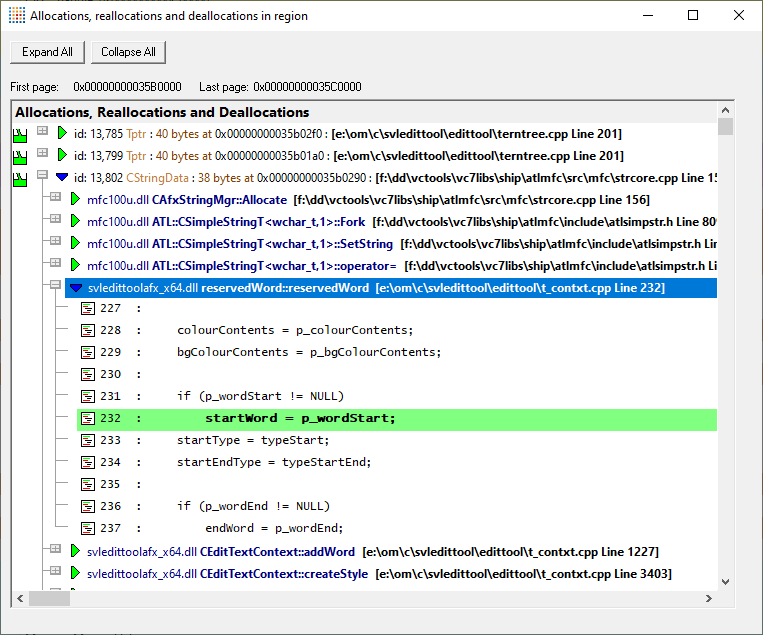
The allocations in the dialog can be expanded, to show the local source code, and double clicking launches your preferred editor with the source file.
•View data...  shows the bytes for selected memory region, if that region is readable. CAUTION, this option can be very slow.
shows the bytes for selected memory region, if that region is readable. CAUTION, this option can be very slow.