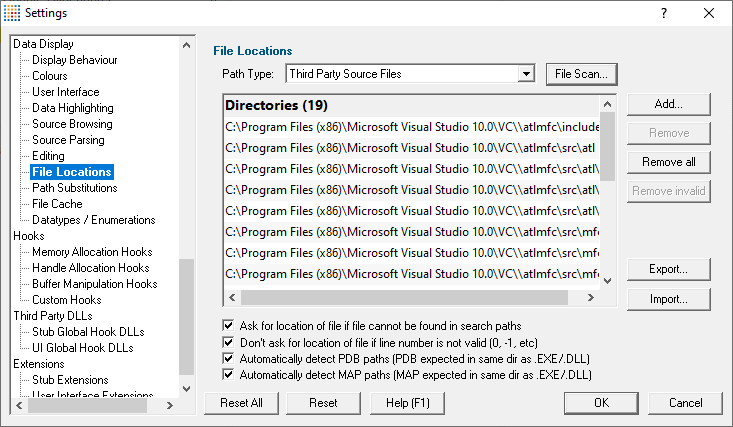The File Locations tab allows you to specify which directories Memory Validator should look in for source code files, PDB files, and others.
The default settings are shown below:
File locations
Sometimes the information Memory Validator has access to consists of the file name, but not the directory.
When this happens Memory Validator scans a set of directories that it knows about in order to find the file.
The options below allow you to specify those directories that should be searched for source files, PDB files, MAP files, etc.
If a file can't be found, you'll get prompted for its location, but you can control this below as well.
Setting directories for a path type
There are five path types, and a separate list of directories to scan for each one.
•Path Type  select the type of file with which you want to modify the list directory
select the type of file with which you want to modify the list directory
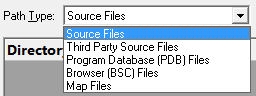
 You don't have to specify any directories if you don't want to or if you just don't have them. Nor do you have to give directories for all the path types.
You don't have to specify any directories if you don't want to or if you just don't have them. Nor do you have to give directories for all the path types.
Prompting for file locations
Whenever a file still cannot be found, then the default action is for a dialog to ask you where it is.
To avoid frequent user interruption, it is recommended that the directories for source code files (yours and third party) are specified, enabling Memory Validator to browse source code and detect data types in the background.
If however, you don't want to be prompted for locations, you can disable that too.
•Ask for location of file...  untick to stop prompting for file locations
untick to stop prompting for file locations
When prompting is switched on, it can happen that the line in question is invalid anyway!
The default is not to prompt for invalid lines, but if you want to know when that happens, just switch that behaviour off.
•don't ask for location of file if line number is not valid...  untick to be prompted for invalid lines anyway
untick to be prompted for invalid lines anyway
PDB (program database) file paths
Normally PDB search paths are automatically generated, based on the same directories that .exe and .dll files are found in:
•Automatically detect PDB paths  automatically detect PDB locations (the default)
automatically detect PDB locations (the default)
However, it is recommended that you specify paths for PDB (program database) files, especially if your build environment dictates that PDB files are kept in different directories to their binaries.
If you don't automatically generate PDB paths and you don't specify any paths for PDBs, the search path will be defined as the current directory plus any paths found in the following environment variables:
•_NT_SYMBOL_PATH
•_NT_ALTERNATE_SYMBOL_PATH
•SYSTEMROOT
MAP file paths
Normally MAP search paths are automatically generated, based on the same directories that .exe and .dll files are found in:
•Automatically detect MAP paths  auto-detect MAP locations - the default, and strongly recommended
auto-detect MAP locations - the default, and strongly recommended
 Note that you must also enable the use of MAP files on the Source Parsing settings.
Note that you must also enable the use of MAP files on the Source Parsing settings.
Manually adding path type directories
Once you have chosen your path type you can modify the list of files for each path type in the following ways:
•Add  appends a row to the directory list
appends a row to the directory list  enter the directory path
enter the directory path
Edit a directory path by double clicking the entry. The usual controls apply for removing list items:
•Remove  removes selected items from the list
removes selected items from the list
•Remove all  clears the list
clears the list
•Remove invalid  removes all items that are not valid directories from the list
removes all items that are not valid directories from the list
Alternatively, press  to delete selected items, and
to delete selected items, and  +
+  to select all items in the list first.
to select all items in the list first.
Scanning for directories to add
The File Scan... button displays the File Search dialog to provide three ways of specifying the files to scan.
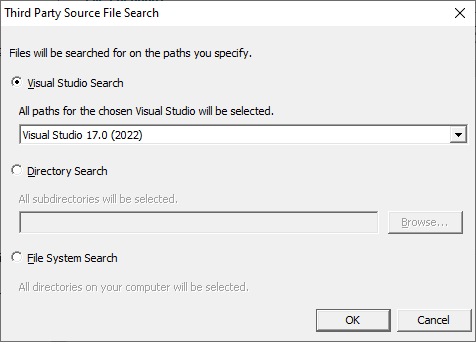
•Visual Studio Search  choose the version of Visual Studio
choose the version of Visual Studio  OK
OK  starts a scan for directories related to that version of Visual Studio
starts a scan for directories related to that version of Visual Studio
•Directory Search  Browse... displays a directory browser
Browse... displays a directory browser  navigate to a location you want to scan within
navigate to a location you want to scan within  OK
OK  starts a scan for directories
starts a scan for directories
•File System Search  OK
OK  starts a scan of all drives for directories containing files
starts a scan of all drives for directories containing files
All options will bring up a File Scan dialog indicating number of relevant directories found, and giving you a chance to Stop or Cancel the scan at any time:
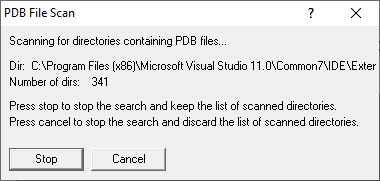
Once the scan is complete you'll see the File Paths dialog showing you the scan results:
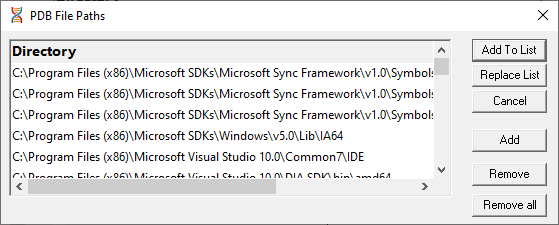
You can modify the list of resulting directories by adding, removing or editing, exactly as for the path type list above.
Once you're happy with the scan results, either append or replace the path type directories with the scan results.
•Add To List  adds the scan results list to the path type directories and closes the File Paths dialog
adds the scan results list to the path type directories and closes the File Paths dialog
•Replace List  replaces the path type directories with the scan results
replaces the path type directories with the scan results
•Cancel  discard the scan results and close the dialog
discard the scan results and close the dialog
Exporting and Importing
Since the list of path types and their file locations can be quite complicated to set up and optimise, you can export the settings to a file and import them again later. This is useful when switching between different target applications.
•Export...  choose or enter a filename
choose or enter a filename  Save
Save  outputs all the path types and their file locations to the file
outputs all the path types and their file locations to the file
•Import...  navigate to an existing *.mvx file
navigate to an existing *.mvx file  Open
Open  loads the hooking rule and the list of modules
loads the hooking rule and the list of modules
 The exported file can be used with the -fileLocations command line option.
The exported file can be used with the -fileLocations command line option.
Export file format
The file format is plain text with one folder listed per line. Sections are denoted by a line containing [Files] (for source code files), [Third] (for third party source code files), [PDB] etc.
Example:
[Files]
c:\work\project1\
[Third]
d:\VisualStudio\VC98\Include
[PDB]
c:\work\project3\debug
c:\work\project3\release
[MAP]
c:\work\project3\debug
c:\work\project3\release
Checking directory scanning order
To see the order in which the DbgHelp.dll process checks directories to find symbols, see the diagnostic tab with the filter set to DbgHelp debug.
Reset All - Resets all global settings, not just those on the current page.
Currently, the four checkbox items at the bottom of this page are not reset as part of the global settings.
Reset - Resets the settings on the current page.