The Editing tab allows you to configure which editor Memory Validator will use for editing source code.
The default settings are shown below:
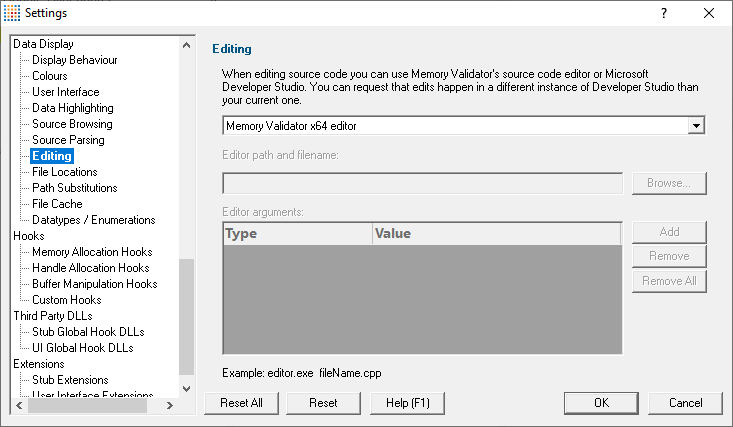
Editing source code
There are several places in Memory Validator where you can choose to edit source code, for example, while viewing callstacks or other source code fragments.
By default, source code is opened in a provided source code editor using syntax colouring, but you can change where you edit code via the drop-down menu:
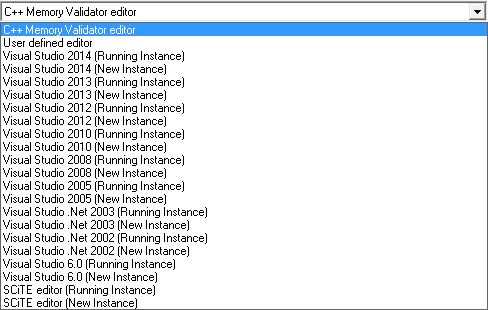
When choosing one of the editors listed, you can request a currently open instance (e.g. the same one you are using to develop your application), or to open a new instance.
 SCiTE
SCiTE is included in the list of editors, but there are many text editors that can be used for source code on windows. Wikipedia has a comparison
is included in the list of editors, but there are many text editors that can be used for source code on windows. Wikipedia has a comparison of editors including their programming feature support
of editors including their programming feature support
Editing with your preferred editor
We've all got our favourite editors! To use yours:
•Select User defined editor from the list of options  enables the fields below
enables the fields below
•Enter the Editor path and filename or just Browse  choose the executable for your preferred editor
choose the executable for your preferred editor

Now when you want to edit source code, that editor will be opened, but typically you'll need to specify some command line arguments with which to start the editor.
Starting your preferred editor with command line arguments
By default, just the file name is passed as a command line argument to the editor.
Depending on the editor, you may need to tailor the arguments, especially if you want the file opened at the allocation line for example.
The arguments can be specified by adding them to the table provided, one at a time and in the order required
•Add  adds a row to the Editor arguments table
adds a row to the Editor arguments table  select an argument Type from the following options
select an argument Type from the following options
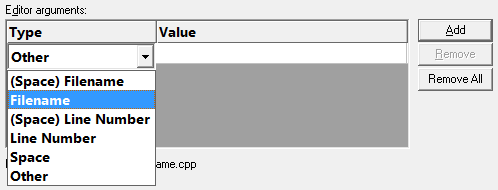
The possible arguments include
•(Space) Filename  appends a space followed by the filename
appends a space followed by the filename
•Filename  appends just the filename
appends just the filename
•(Space) Line Number  a space followed by the line number
a space followed by the line number
•Line Number  just the line number.
just the line number.
•Space  a space.
a space.
•Other  appends the text typed in the Value column of the list. Press return after entering the value.
appends the text typed in the Value column of the list. Press return after entering the value.
Only the last option needs an entry in the Value column
 The Other option is currently also prefixed by a space. You will need to press Return after entering the value otherwise the entry won't get recognized.
The Other option is currently also prefixed by a space. You will need to press Return after entering the value otherwise the entry won't get recognized.
The example below configures NotePad++ to edit a file at the required line using the -n switch
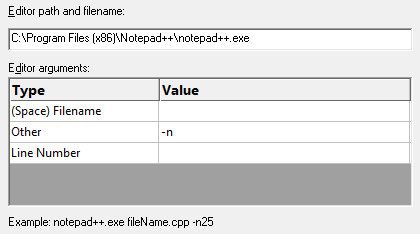
As you modify the arguments an example command line is shown below the list.
Managing the command line arguments
Edit a Type or Value by double clicking the entry. The usual controls apply for removing list items:
•Remove  removes selected arguments in the list
removes selected arguments in the list
•Remove All  removes all arguments, clearing the list
removes all arguments, clearing the list
Alternatively, press  to delete selected items, and
to delete selected items, and  +
+  to select all items in the list first.
to select all items in the list first.
Reset All - Resets all global settings, not just those on the current page.
Reset - Resets the settings on the current page.