You can fix projects automatically, semi-automatically and manually. We're going to describe these topics here.
Automatic Fixing
If you're happy for Visual Studio Project Fixer to fix all errors found in all your project files just click Fix All Projects on the summary tab.
This option is only displayed if the All Projects entry on the project list is selected.
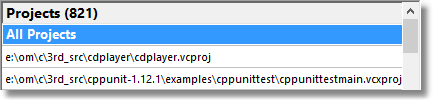
The Fix Project dialog will be displayed to confirm your choices.
Remember that project backups are created by default - you can always go back to the original backup if things go wrong (not that we expect them to!).
Semi Automatic Fixing
If you want to fix all errors in just one project, select that project in the project list, then click Fix Project on the summary tab.
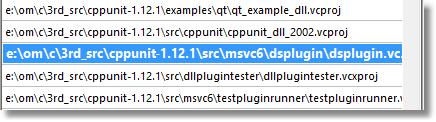
The Fix Project dialog will be displayed to confirm your choices.
Remember that project backups are created by default - you can always go back to the original backup if things go wrong (not that we expect them to!).
Manual Fixing
If you want to inspect errors for each project and then choose what to do then you need to take a different approach.
Select the project you wish to inspect from the project list.
For each of the tabs Missing Files, Incorrect Files, Do not Exist Files, Obsolete Files, Filtered Files, .tlog files you can select and deselect entries that will be affected by any modifications.
Each tab has an option that is appropriate to that tab (Add filenames, Remove filenames, Delete files, etc).

Missing Files
These are files that should be in the project but which are not.
For example you added a source file ImportantCode.cpp but forgot to add the corresponding header file ImportantCode.h.
Click Add Filenames... to add these files to the project.

Incorrect Case Files
These are files that are in the project, but the case of the filename in the project doesn't match the case of the file on disk.
For example a file ..\..\svlCommon\UIWORKPackage.h is listed, but the file name really is ..\..\svlCommon\uiWorkPackage.h
Click Fix Filenames... to fix these files in the project.

Incorrect Files
These are files that are in the project, but they are specified incorrectly and identify a file that doesn't exist.
For example a file uiWorkPackageEx.h is listed, but the file has been moved since it's creation and the correct path should be ..\..\svlCommon\uiWorkPackage.h
Click Fix Filenames... to fix these files in the project.

Files that don't exist
These are files that don't exist.
For example a file ..\..\testCode\usefulConstants.h. This file once existed but has been deleted (or moved).
Click Remove Filenames... to remove these files from the project.

Obsolete files
These are files from a previous version of Visual Studio.
For example WinHelp files from Visual Studio 6.
Click Remove Filenames... to remove these files from the project.

Filtered files
These are files that match the File Filters. You can modify the File Filters using the settings dialog.
Click Remove Filenames... to remove these files from the project.

.tlog files
These are Visual Studio dependency information files. These can get out of date and cause problems. Often deleting these files will fix build dependency errors. These files will be automatically rebuilt by Visual Studio.
Click Remove TLOG Files... to delete these files from disk.
