Monitoring ASP.Net Application (WDS)
To start monitoring ASP.Net application running in IIS:
 Launch menu
Launch menu  Services
Services  Monitor Web Development Server and ASP.Net...
Monitor Web Development Server and ASP.Net...  shows the Start ASP.Net Application dialog below
shows the Start ASP.Net Application dialog below
Or use the shortcut
 Monitor Web Development Server and ASP.Net
Monitor Web Development Server and ASP.Net
The Start ASP.Net application dialog
Set the web development server, the port to use, path to the web application, virtual path, an optional web browser to use and an optional url to launch, and click OK.
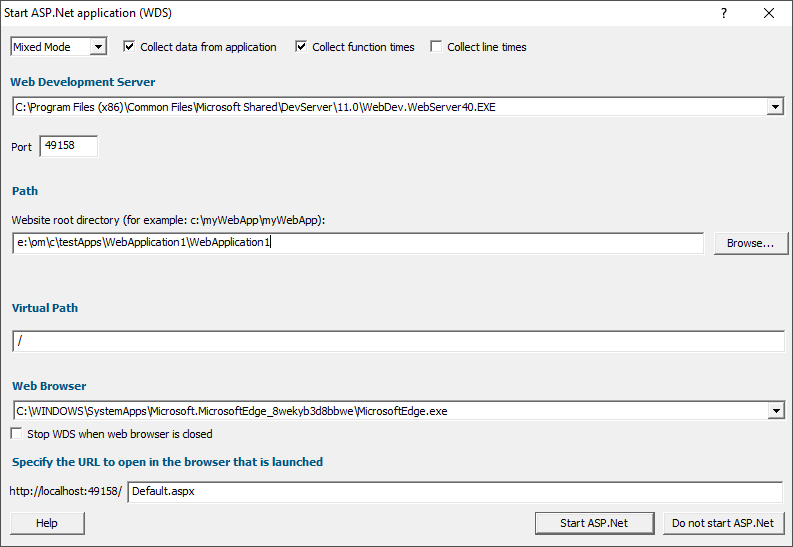
•Web Development Server  select the WDS process we're working with. The default is the most recent version installed on the computer.
select the WDS process we're working with. The default is the most recent version installed on the computer.
•Port  select the port that the server will serve pages on. The default is 49158 (the same value that Visual Studio uses).
select the port that the server will serve pages on. The default is 49158 (the same value that Visual Studio uses).
•Path  type or Browse to set the path to the ASP.Net application.
type or Browse to set the path to the ASP.Net application.
•Virtual Path  type the path on the server that corresponds to the web application. The default is /.
type the path on the server that corresponds to the web application. The default is /.
•Web Browser  select the web browser that you're going to use to load the web page.
select the web browser that you're going to use to load the web page.
•URL to open in browser  type the web page and arguments you want to load to cause the ISAPI to be loaded in IIS.
type the web page and arguments you want to load to cause the ISAPI to be loaded in IIS.
•OK  resets IIS, setups all the variables, copies DLLs and settings into the web root and starts the web browser to load the specified web page.
resets IIS, setups all the variables, copies DLLs and settings into the web root and starts the web browser to load the specified web page.
 Web Development Server is not a protected process like IIS. This can make working with WDS much easier than working with IIS.
Web Development Server is not a protected process like IIS. This can make working with WDS much easier than working with IIS.
Data collection
•Type of data collection  Are you only interested in Native data, .Net data or both Native data and .Net data?
Are you only interested in Native data, .Net data or both Native data and .Net data?
•Native Only  Ignore all .Net data in the target application.
Ignore all .Net data in the target application.
•.Net Only  Ignore all Native data in the target application.
Ignore all Native data in the target application.
•Mixed Mode  Collect both Native and .Net data from the target application
Collect both Native and .Net data from the target application
This setting cannot be changed after the application is launched
•Collect data from application  If it's the startup procedure you want to validate, obviously start collecting data from launch.
If it's the startup procedure you want to validate, obviously start collecting data from launch.
Depending on your application, and what you want to validate, you may want to start collecting data immediately, or do it later.
If your program has a complex start-up procedure, initialising lots of data, it may be much faster not to collect data until the program has launched.
 See the section on controlling data collection for how to turn collection on and off after launch.
See the section on controlling data collection for how to turn collection on and off after launch.

 See the section on controlling data collection for how to turn collection on and off after launch.
See the section on controlling data collection for how to turn collection on and off after launch.
•Collect function times  tick to collect data that will allow overall function timings to be calculated
tick to collect data that will allow overall function timings to be calculated
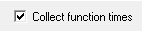
•Collect line times  tick to allow individual line timings to be calculated
tick to allow individual line timings to be calculated
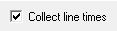
A warning dialog may be displayed to remind you of the possible performance slowdown when using line timing.
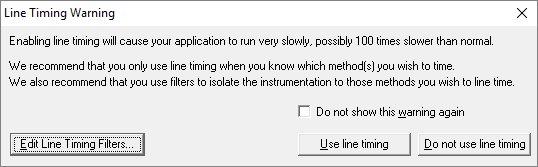
This warning only appears if the Enable line timing warning option on the Performance settings is checked.
The option at the bottom to edit line timing filters can be used to set specific classes, methods and functions to be included in, or excluded from, the hooking process and is identical to the Line Timing Filters page of the global settings dialog.
Slow Startup
The first time you work with Web Development Server and Performance Validator you may experience a delay during startup. This is most like because symbols are being downloaded from Microsoft's symbol servers to match the DLLs and assemblies on your machine.