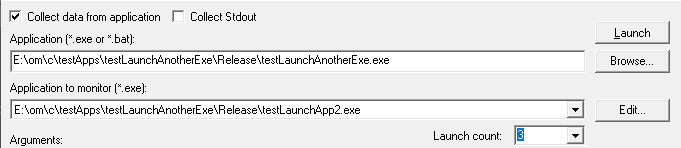Launching the application
Having Bug Validator launch your program is the most common way to start up
When you're ready to start running a target program
 File menu
File menu  Start Application...
Start Application...  Shows the launch program wizard or dialog below
Shows the launch program wizard or dialog below
or click on the launch icon on the session toolbar.

or use the shortcut
 Start application
Start application
 You can easily re-launch the most recently run program.
You can easily re-launch the most recently run program.
User interface mode
There are two interface modes used while starting a program
•Wizard mode guides you through the tasks in a linear fashion
•Dialog mode has all options contained in a single dialog
All the options are the same - just in different places
In this section we'll cover the Wizard mode first and the Dialog mode later.
The start application wizard
On first use, the wizard appears with fields cleared, but here's an example with fields set:
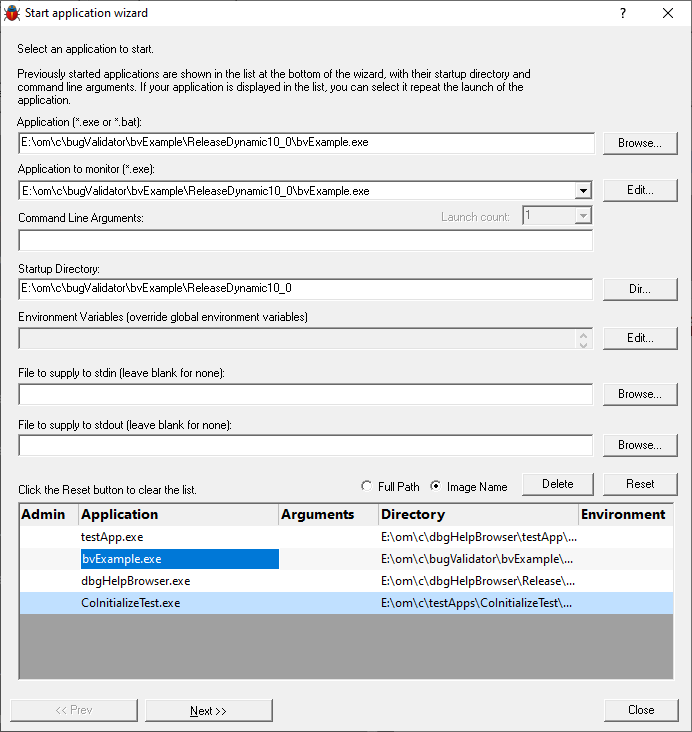
Enter the details for your program, or if you want to run a previous program select it from the application list to repopulate the details.
After entering details click Next >> for the next page of the wizard.
Page 1: Entering details
•Application to start  type or Browse to set the program name to launch
type or Browse to set the program name to launch
You can also choose a batch file and the first executable started in the batch file will be launched.
You can also choose a powershell script and the first executable started in the powershell script will be launched.
Manually typing a path will show red text until a valid path is entered, after which the text becomes black.
•Application to Monitor  select the application that you wish to monitor.
select the application that you wish to monitor.
The values displayed in this combo will consist of:
•<<Any application that is launched>>
•The name of the application specified in the Application to Launch field.
•Any valid filenames that match the list of filenames specified in the application to monitor settings.
The default selection for Application to Monitor will be always be the same as Application to Launch unless there are valid application to
monitor filenames added to the control and one of those filenames is marked as a default selection.
 click Edit... to edit the Application to Monitor settings.
click Edit... to edit the Application to Monitor settings.
If you are not sure what to set this field to leave it set to the same value as Application to Launch.
Learn more about Application to Monitor.
•Launch Count  select the launch count.
select the launch count.
This is reset to 1 every time the Application to Monitor field selection changes.
If Application to Launch is the same as Application to Monitor this field is set to 1 and is not editable.
If you are not sure what to set this field to leave it set to 1.
Learn more about Launch Count.
•Command Line Arguments  enter program arguments exactly as passed to the target program
enter program arguments exactly as passed to the target program
•Startup Directory  enter or click Dir... to set the directory for the program to start in
enter or click Dir... to set the directory for the program to start in
When setting your target program, this will default to the location of the executable
•Environment Variables  click Edit... to set any additional environment variables before your program starts
click Edit... to set any additional environment variables before your program starts
These are managed in the Environment Variables Dialog.
•File to supply to stdin  optionally enter or Browse to set a file to be read and piped to the standard input of the application
optionally enter or Browse to set a file to be read and piped to the standard input of the application
•File to supply to stdout  optionally enter or Browse to set a file to be written with data piped from the standard output of the application
optionally enter or Browse to set a file to be written with data piped from the standard output of the application
Page 1: Using details from a previous run
The list at the bottom of the wizard shows previously run programs.
Selecting an item in the list populates all the details above as used on the last run for that program.
You can still edit those details before starting.
•Full path  shows the full path to the executable in the list
shows the full path to the executable in the list
•Image Name  shows the short program name without path
shows the short program name without path
•Delete  removes a selected program from the list
removes a selected program from the list
•Reset  clears all details in the wizard - including the list of previously run applications below
clears all details in the wizard - including the list of previously run applications below
Page 2: Data collection and redirection
•Collect data from application  If it's the startup procedure you want to validate, obviously start collecting data from launch.
If it's the startup procedure you want to validate, obviously start collecting data from launch.
Depending on your application, and what you want to validate, you may want to start collecting data immediately, or do it later.
If your program has a complex start-up procedure, initialising lots of data, it may be much faster not to collect data until the program has launched.
 See the section on controlling data collection for how to turn collection on and off after launch.
See the section on controlling data collection for how to turn collection on and off after launch.
•Redirect standard output  Controls redirection of stdout and stderr
Controls redirection of stdout and stderr
Use this option if you want to collect the output of stdout and stderr for later analysis.
Be aware that if the output of the program under test generates a lot of data via stdout or stderr that this data will need to be stored in memory and could exhaust Bug Validator's memory.
•Display command prompt  Shows or hides the launched application.
Shows or hides the launched application.
If you are collecting stdout and stderr you may not be interested in viewing the application (or the command prompt if it is a console application). This provides you the option to hide the application when it is running.
Be aware that if you hide a command prompt you will not be able to type anything into the application.
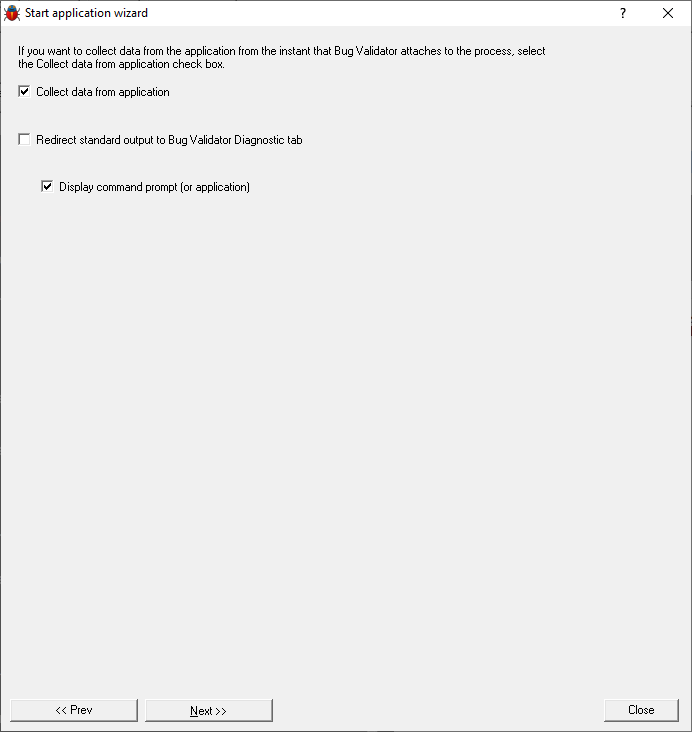
Page 3: Summary and starting your program
The last page is just a summary of the options you have chosen.
If you're happy with the settings, go ahead:
•Start Application...  start your program and attach Bug Validator to it
start your program and attach Bug Validator to it
•Cmd Line...  display the command line builder
display the command line builder
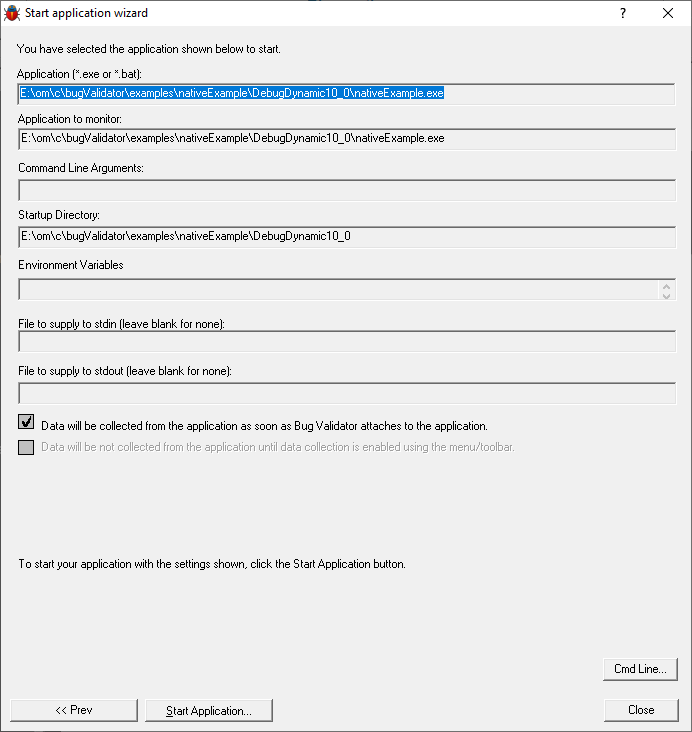
If administrator privileges are required you'll be reminded of the need to restart here:
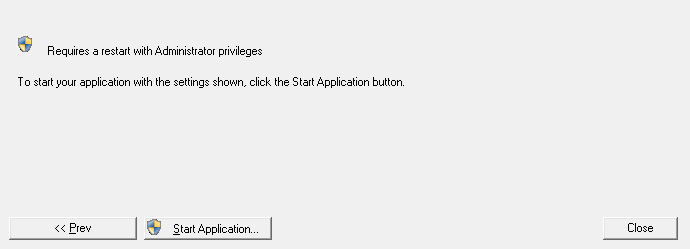
•Start Application...  shows the Administrator Privileges Required confirmation dialog before restarting.
shows the Administrator Privileges Required confirmation dialog before restarting.

Dialog mode
In Dialog mode, all the settings are in one dialog which looks very much like the first page of the launch wizard above.
At the top are the options to collect stdout (this will be displayed on the diagnostic tab) and to start collecting data immediately.
•Launch  start your program and attach Bug Validator to it
start your program and attach Bug Validator to it
•Cmd Line...  display the command line builder
display the command line builder
Double clicking a program in the list will also start it immediately.
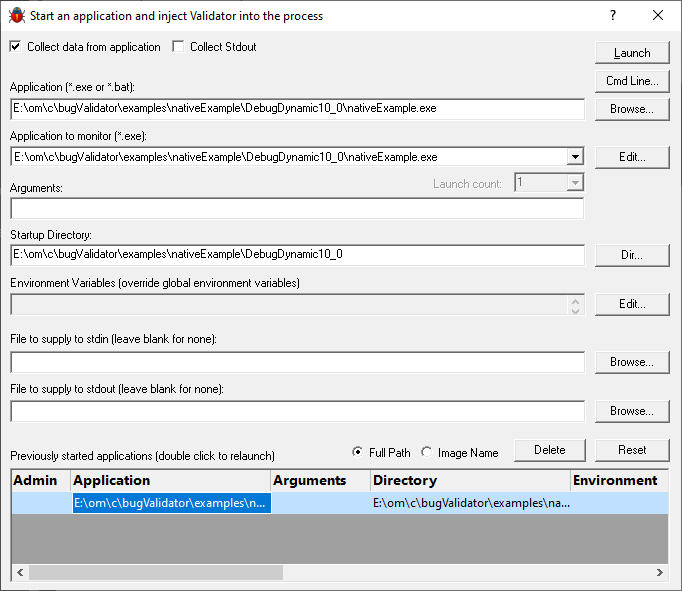
Stdout and Stderr Collection
If a file is supplied for stdin and / or stdout, file redirection will take place. Stdout will still be visible on the command prompt.
If collect stdout (or redirect stdout on the launch wizard) is selected, stdout will be collected by Bug Validator and displayed on the Diagnostic tab. Stdout will not be visible on the command prompt.
Administrator privileges in dialog mode
The following applies only if you did not start Bug Validator in administrator mode.
Anywhere you see the ![]() icon indicates that a restart with administrator privileges will be required to proceed.
icon indicates that a restart with administrator privileges will be required to proceed.
This will be shown if the target application has a manifest with requireAdministrator or highestAvailable settings.
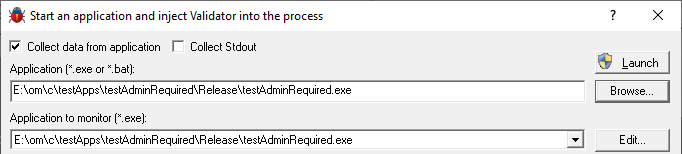
•Launch  shows the Administrator Privileges Required confirmation dialog before restarting.
shows the Administrator Privileges Required confirmation dialog before restarting.

If you started Bug Validator in administrator mode, you won't see any of these warnings, and everything will behave as normal.
How do I use Application to Monitor and Launch Count?
The three fields Application to Launch, Application to Monitor and Launch Count work together to control which application gets monitored by Bug Validator.
To best explain how this works we will use an example application testLaunchAnotherExe.exe which launches some applications testLaunchApp1.exe, testLaunchApp2.exe, testLaunchApp3.exe.
Flow tracing for testLaunchAnotherExe.exe
•Set Application to Launch to testLaunchAnotherExe.exe
•Set Application to Monitor to testLaunchAnotherExe.exe
•Set Launch Count to 1.
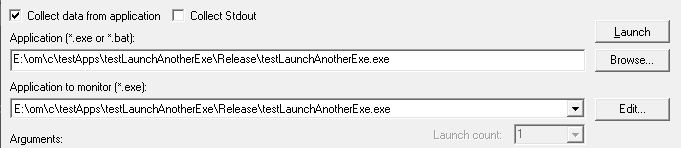
Flow tracing for any application launched by testLaunchAnotherExe.exe
•Set Application to Launch to testLaunchAnotherExe.exe
•Set Application to Monitor to <<Any application that is launched>>
•Set Launch Count to 1.
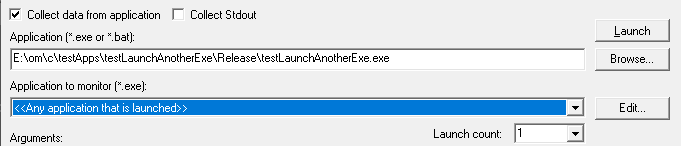
To do the next two examples you would also need to use the Applications to Monitor settings to add a definition for testLaunchAnotherExe and the applications it launches.
Flow tracing for testLaunchApp1.exe
•Set Application to Launch to testLaunchAnotherExe.exe
•Set Application to Monitor to testLaunchApp1.exe
•Set Launch Count to 1.
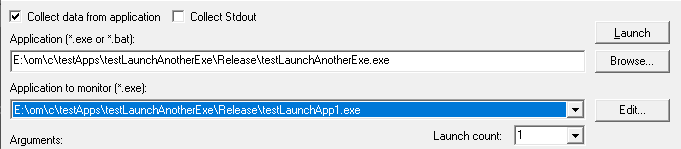
Flow tracing for the third run of testLaunchApp2.exe
•Set Application to Launch to testLaunchAnotherExe.exe
•Set Application to Monitor to testLaunchApp2.exe
•Set Launch Count to 3.