The command line builder helps you create command lines with valid options.
The command line builder is a two stage process, the first stage helping your choose how you want to build the command line, and the second stage actually building the command line based on the choices in the first stage.
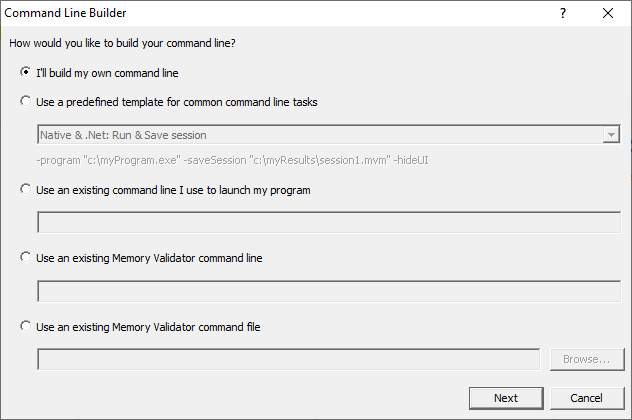
There are five options for building your command line:
•I'll build my own  you'll build your command line from scratch, with no predefined options
you'll build your command line from scratch, with no predefined options
•Use a predefined template  choose from a list of predefined command lines that you can customize
choose from a list of predefined command lines that you can customize
The predefined templates cover a range of tasks you may want to perform from the command line. These include running sessions, saving sessions, exporting to HTML, XML, and comparing memory leak data.
Examples are provided for both Native and .Net applications, and .Net Core applications.
•Use an existing command line  use the command line you use to start the tool you want to detect memory leaks for
use the command line you use to start the tool you want to detect memory leaks for
Example: e:\dev\paintpot\release\paintpot.exe e:\testimages\venn.png -invert -mirror -phaseChange
•Use an existing Memory Validator command line  use an existing Memory Validator command line and customize that
use an existing Memory Validator command line and customize that
Example: -program e:\dev\paintpot\release\paintpot.exe -hideUI -exportAsHTML e:\testResults\gannt.html -allArgs e:\testimages\gantt.png -inflate:3
•Use an existing Memory Validator command file  use an existing Memory Validator command file and customize that
use an existing Memory Validator command file and customize that
Example: -commandFile e:\commandFiles\paintpot_gantt.cf
When you have made your choice the Next button moves you to the customization part of the command line builder.
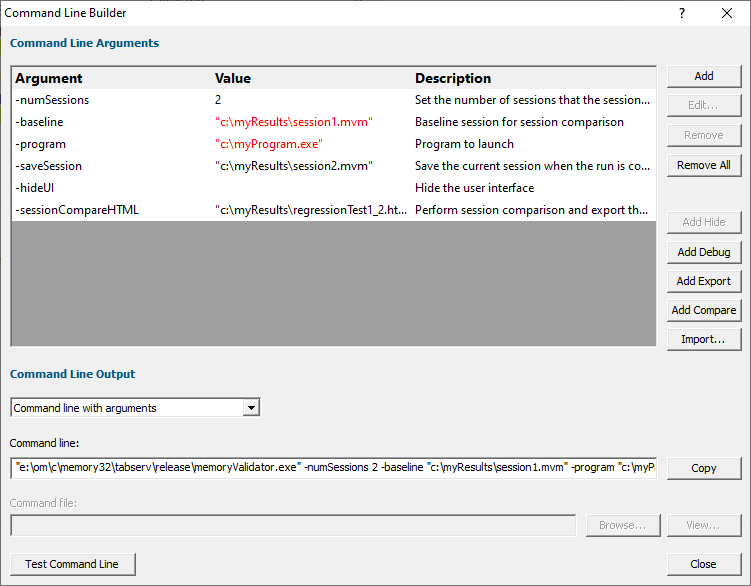
The image above shows the command line builder populated with one of the predefined template choices. You can see a few entries refer to directories and files that do not exist on disk (they are red).
These are items you will need to customize to match the program you are testing.
For example, the -baseline session will need to have been created (by saving an appropriate session from Memory Validator) created before you run the test.
Any entries that will only exist after they have been created by the test will also be shown in red.
Editing
To edit an argument, double click the argument. A combo box will display a list of valid arguments you can choose.
To edit a value, double the value. If the argument type has a list of known values a combo box will be provided, directories will display a directory chooser, files will display a file chooser, numbers will only allow numeric editing. All other values will be edited as text.
•Add  add a new argument to the grid
add a new argument to the grid
•Remove  remove the selected item
remove the selected item
•Remove All  removes all items in the grid
removes all items in the grid
•Add Hide  adds a -hideUI argument which will cause Memory Validator to hidden when running. Memory Validator will close after the target program finishes running
adds a -hideUI argument which will cause Memory Validator to hidden when running. Memory Validator will close after the target program finishes running
•Add Debug  adds various arguments which will cause Memory Validator to display error messages if there are problems with the command line.
adds various arguments which will cause Memory Validator to display error messages if there are problems with the command line.
•Add Export  adds export options that will cause Memory Validator to export html and/or xml reports after the target program finishes running
adds export options that will cause Memory Validator to export html and/or xml reports after the target program finishes running
•Add Compare  adds compare options that will cause Memory Validator to load a session and compare sessions after the target program finishes running
adds compare options that will cause Memory Validator to load a session and compare sessions after the target program finishes running
•Import...  you can import a command file, the contents of which will replace all the items in the grid
you can import a command file, the contents of which will replace all the items in the grid
Command Line Output
There are two command line output styles.
•Command line with arguments  generates a command line containing all arguments and values shown in the grid
generates a command line containing all arguments and values shown in the grid
•Command line with command file  generates a command file containing all arguments and values shown in the grid, and a command line that references the command file
generates a command file containing all arguments and values shown in the grid, and a command line that references the command file
When this option is chosen the command file edit field and the Browse... and View... buttons are enabled, allowing you to specify a command file name, and to view it's contents.
If a command file has not been specified when this option is selected you will be prompted to select a name for the command file.
When the command file name is selected the command file will be created with the arguments and values shown in the grid.
•Copy  copies the command line to the clipboard so that you can paste the command line in cmd prompts, batch files and automated scripts (Jenkins etc)
copies the command line to the clipboard so that you can paste the command line in cmd prompts, batch files and automated scripts (Jenkins etc)
•Browse...  opens a Windows file dialog to allow you to specify the command file location
opens a Windows file dialog to allow you to specify the command file location
•View...  opens the command file using the Windows shell, this allows you to view the command file in your favourite editor
opens the command file using the Windows shell, this allows you to view the command file in your favourite editor
Testing
If you wish to test the command line, you have two options:
•Manual test  use the Copy button to copy the command line, then paste it into a cmd prompt and press return.
use the Copy button to copy the command line, then paste it into a cmd prompt and press return.
•Test Command Line  a new instance Memory Validator is started with the specified command line.
a new instance Memory Validator is started with the specified command line.