Performance Validator Tutorials

The Tutorials

Getting Started

Why is Profiling Important?

Types of profiling: Sampling and instrumentation.

Callstack

Statistics and Relations.

Call Tree

Call Graph

Analysis

Line Timing

How to profile only selected parts of your application.

How to exclude profiling MFC for statically linked and dynamically linked applications.

How to restrict instrumentation to specific parts of your application.

How to improve instrumentation speed.

Customizing embedded statistics.

Identifying slow code.

Reseting statistics.

Using Stop and Start.

Performance profiling a .Net Core application

Performance profiling a .Net Core application child process

Performance profiling a service

Performance profiling for a service child process

Performance profiling an IIS ISAPI DLL

Performance Profiling ASP.Net with IIS

Performance profiling ASP.Net with Web Development Server

Command Line Performance Profiling a Child Process
Using Stop and Start
This tutorial demonstrates how to use Performance Validator’s stop and start buttons to collect profiling data for just a specific part of the application’s execution.
The process of collecting performance data has two impacts on the performance your application which you cannot control.
- Performance overhead of collecting the performance data. This is the extra time the code monitoring the time taken for each function (and optionally each line) to execute.
- Memory overhead of storing the performance data. This is the workspace used to store the performance data for each function (and optionally each line) executed.
You can use the “Stop Collecting” and “Start Collecting” toolbar icons to control the collection of performance related data. These icons are shown below.


Clicking the red icon stops data collection. Clicking the green icon starts data collection.
Data collection can also be enabled or disabled when an application is launched by enabling or disabling the Collect data from application check box.
Important: If you close your application with data collection disabled, the next application launched will be launched with data collection disabled.
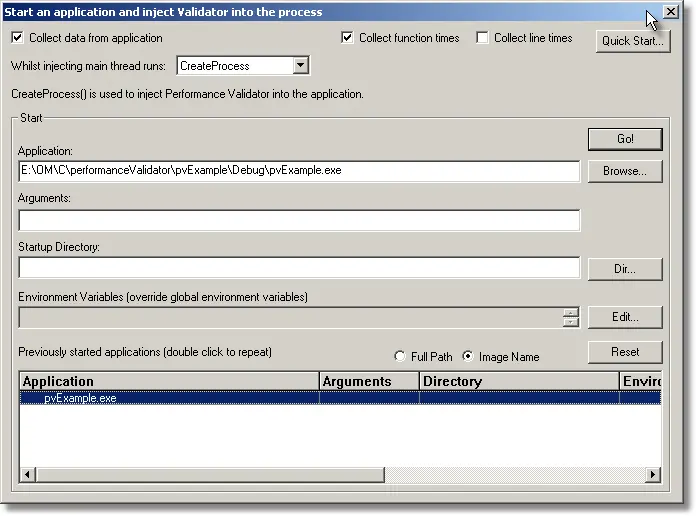
When performance data is not collected your application continues to execute the instrumented (or sampled) application, but no performance data is collected. Thus your application runs at close to normal speed and doesn’t use any memory to store the performance statistics because the performance statistics are not being collected.
Stopping and starting data collection can be a very useful technique for collecting performance data you are interested in without paying the penalty for collecting performance data up until the time you need to.
For example: Consider a 3D CAD application that you want to profile the time taken to extrude a surface and add a boss to the extrusion. You could launch the 3D CAD application with data collection turned off, create a new 3D component and manipulate the component until you are ready to extrude the surface. At this point you would click the green icon to enable data collection, then using the 3D CAD application, extrude the surface and add a boss to the surface. Using Performance Validator you could then click the red icon to disable data collection, then close the 3D CAD application. The 3D CAD application only collects performance data during the period when data collection is enabled.
- Click on the settings icon on the toolbar.

The settings dialog is displayed. On the Performance tab, choose the Time Stamp Counter option. This option causes Performance Validator to instrument your application and to time various operations using the processor’s time stamp counter. If you do not want to use the time stamp counter you can choose one of the other instrumentation options. Click OK to accept the new settings. - Launch the sample application. Click on the launch icon on the toolbar.

- The Launch application dialog is displayed.
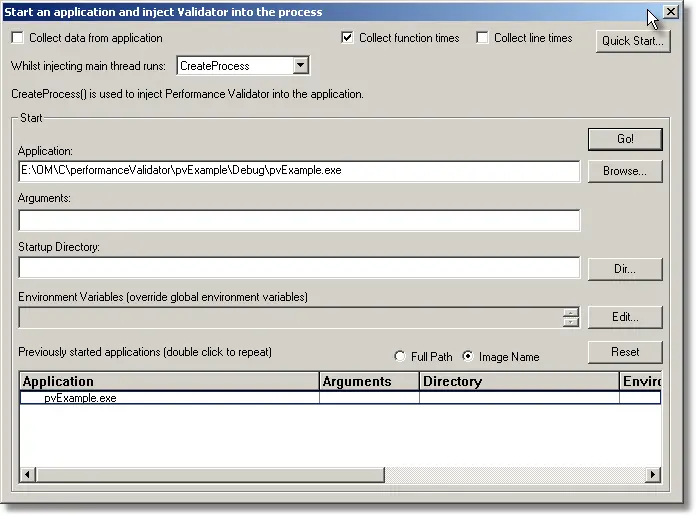
- Deselect the Collect data from application check box. Double click on the nativeExample.exe entry at the top of the history window. The nativeExample application is launched with data collection disabled.
- Using the sample application, select the Sort menu and choose Quick Sort.
- On the Statistics tab, click Refresh. Notice that the display shows no data has been collected.
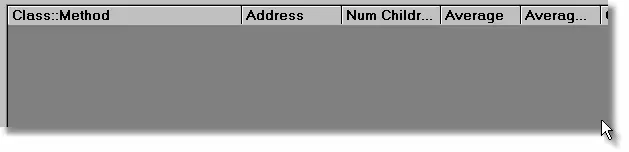
- Click on the Start Collecting Data icon.

- Using the sample application, select the Sort menu and choose Quick Sort a second time.
- On the Statistics tab, click Refresh. Notice that the display shows data has been collected.
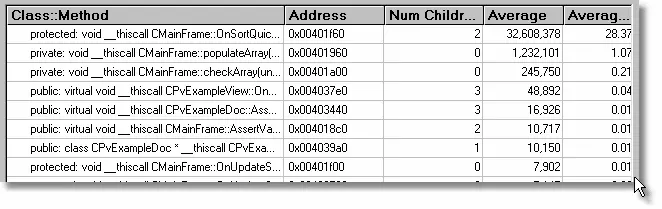
- Click on the Stop Collecting Data icon.

- Close nativeExample.exe using the File menu Exit command. The application closes. Performance Validator processes any remaining data and displays the final results.Note that the final results are the as the results when you clicked the Stop Collecting Data icon. This can be useful technique to prevent statistics from the closing of the application being mixed with the statistics you are interested in.