The Code Viewing tab allows you to configure some options when viewing the source code pane.
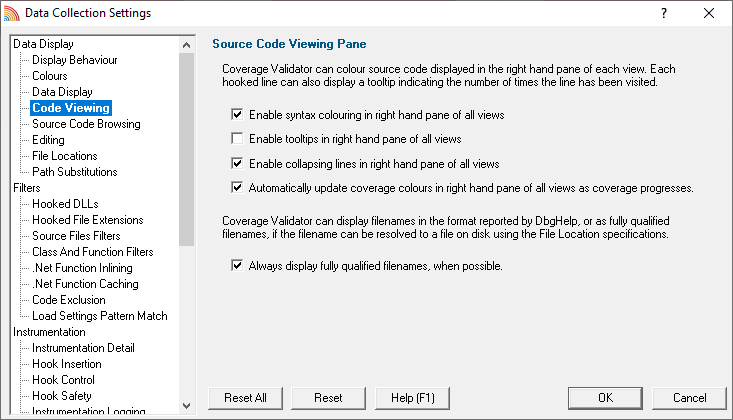
Source Code Viewing Pane
The source code pane is displayed on the right hand side of most of the main tabs:
•Coverage
•Branch Coverage
•Functions
•Directories
•DLLs
•Unit Tests
•Files and Lines
Syntax highlighting
Usually the source code shows a colour coded syntax:
•Enable syntax colouring...  Untick if you don't want colour coded syntax
Untick if you don't want colour coded syntax
Visit count tooltips
Tooltips showing the visit count may be useful if you've disabled the display of the visit count in the source code.
•Enable tooltips...  Tick if you want tooltips like the one below
Tick if you want tooltips like the one below

Collapsing lines
You may want to temporarily collapse sections of source code you're not interested in.
•Enable collapsing lines...  Check this to enable collapsing lines (see below)
Check this to enable collapsing lines (see below)
To create a collapsible region:
 Left click drag (up or down) in the dark grey margin immediately to the left of the source code. Release the mouse at the end of the region you want to collapse.
Left click drag (up or down) in the dark grey margin immediately to the left of the source code. Release the mouse at the end of the region you want to collapse.
 Page up/down and mouse-wheel scrolling works during the drag if you want to select more than you can see.
Page up/down and mouse-wheel scrolling works during the drag if you want to select more than you can see.
A 'collapse line' will appear as below:
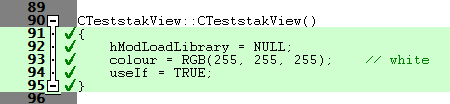
To collapse the region, left click anywhere on the collapse line, and the region will reduce to a single grey highlighted line:
left click anywhere on the collapse line, and the region will reduce to a single grey highlighted line:

To expand the region again, left click the
left click the  symbol.
symbol.
To remove the collapsible status, right click anywhere on the collapse line.
right click anywhere on the collapse line.
 A collapsible region that spans right across another region will take precedent and the smaller regions will be removed.
A collapsible region that spans right across another region will take precedent and the smaller regions will be removed.
 Creating a region that partially overlaps another will merge them into one.
Creating a region that partially overlaps another will merge them into one.
Auto update
Viewing the source code while your program is still running may cause the view to update as you browse.
Updates happen once a second by default, but you can change this interval in the local settings of each tab view.
Reasons you might want to also disable the auto-update could be:
•You want to keep an eye on the statistics, but still browse the source code without it updating every second
•You may find that very large files are slow to update regularly.
To disable the auto update:
•Automatically update coverage colours...  Uncheck this to prevent the source code auto updating
Uncheck this to prevent the source code auto updating
Without auto-update, you'll need to use the manual refresh button found on each view.
Fully qualified file names
If the display of file names in the data is of a shortened format (as reported by DbgHelp), Coverage Validator can determine the fully qualified file name based on any source file locations you may have provided.
•Always display fully qualified filenames...  Check to show complete file name paths where possible
Check to show complete file name paths where possible
Reset All - Resets all global settings, not just those on the current page.
Reset - Resets the settings on the current page.